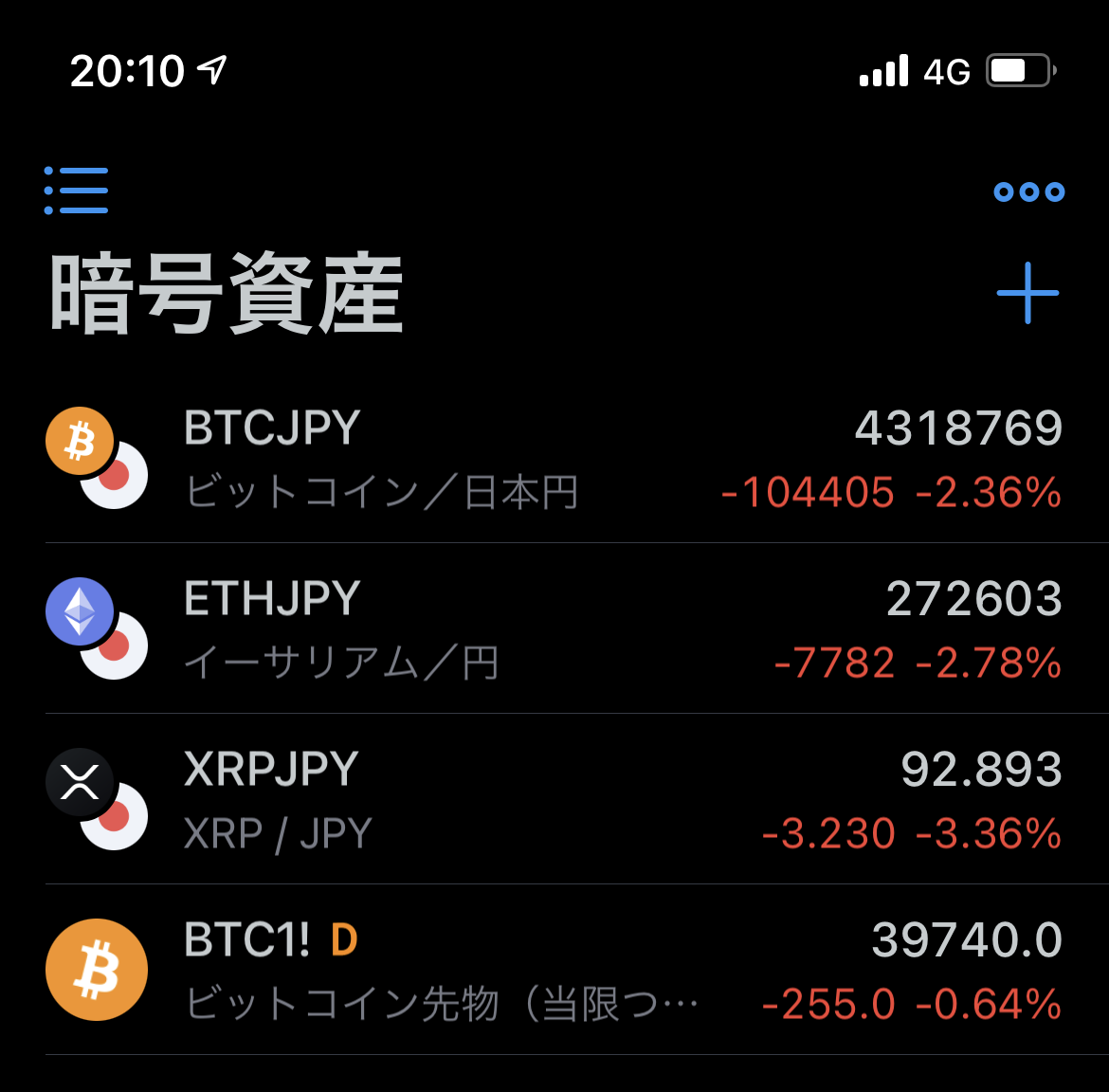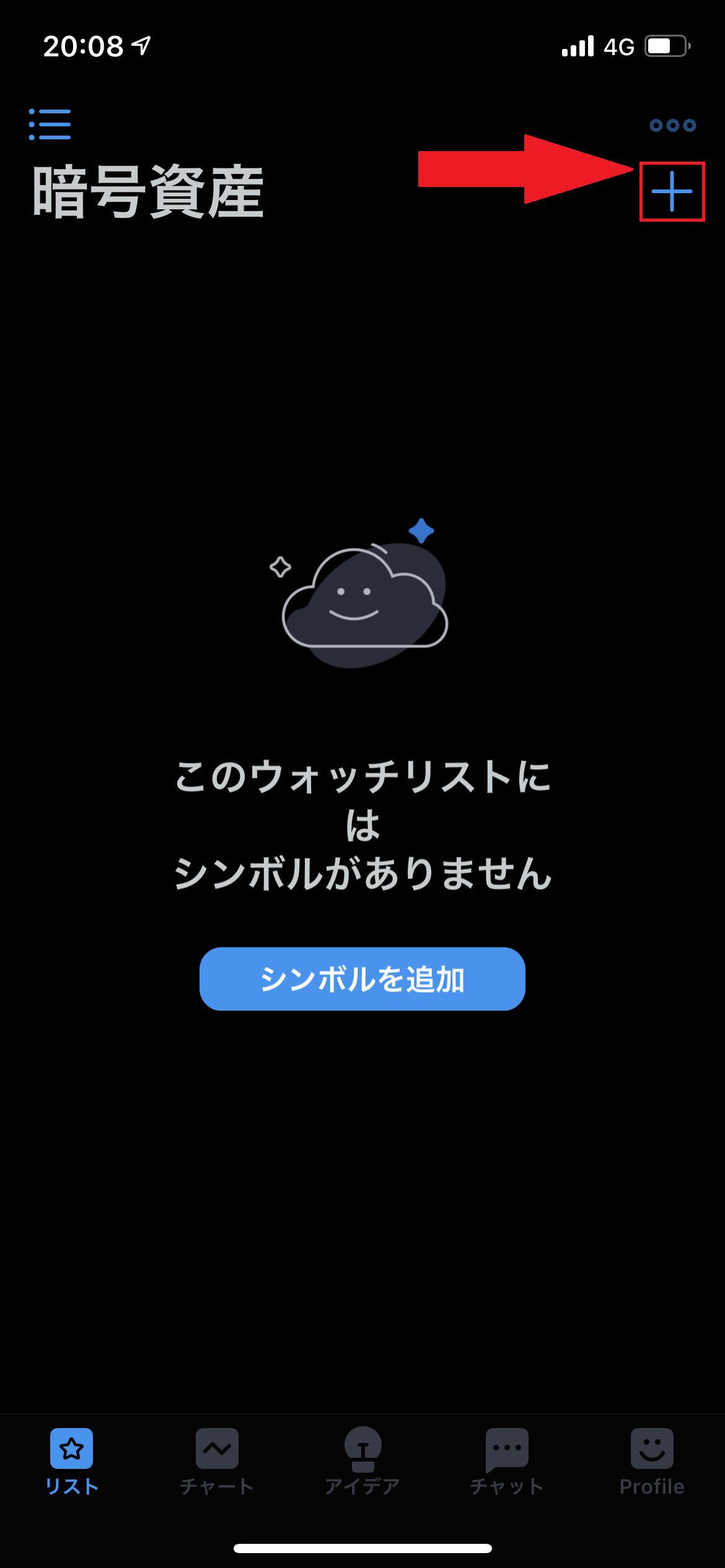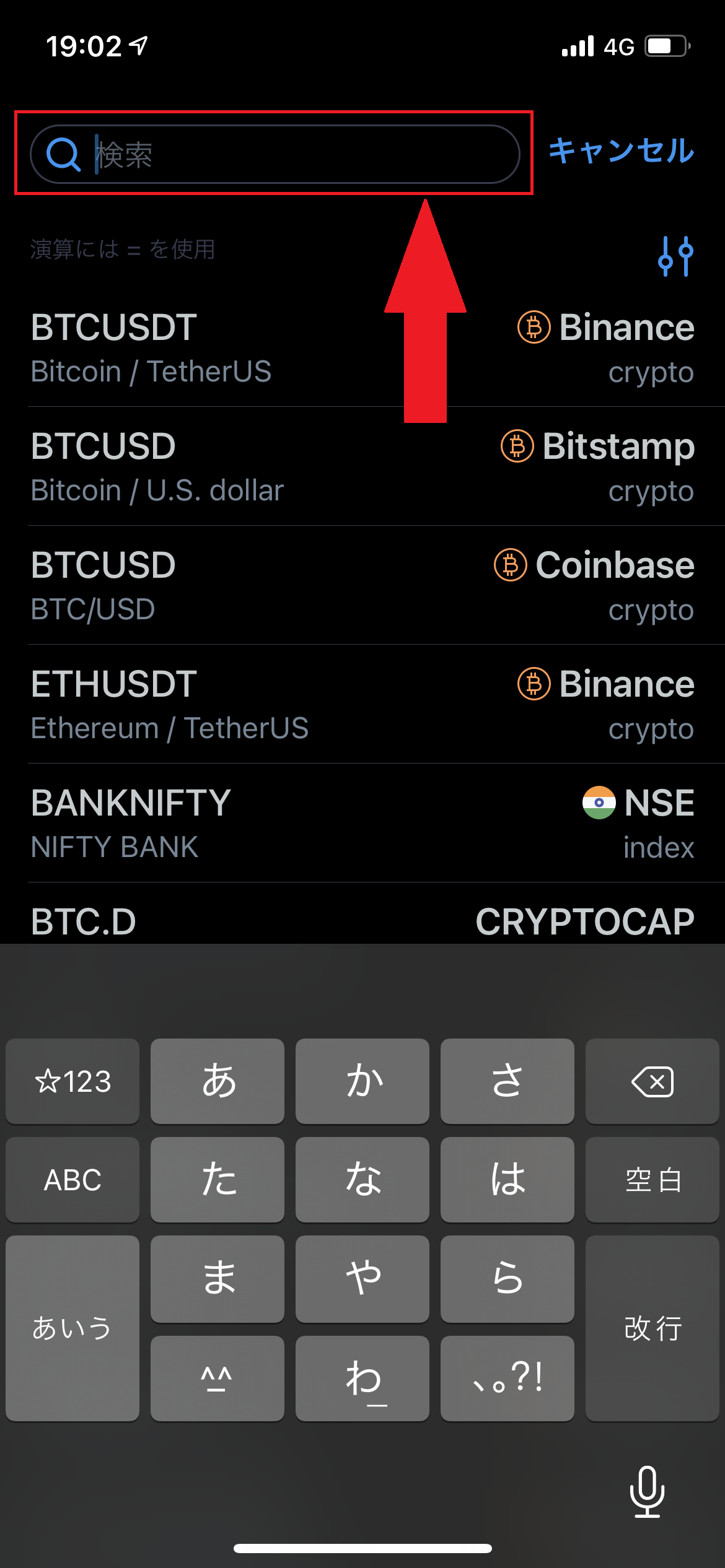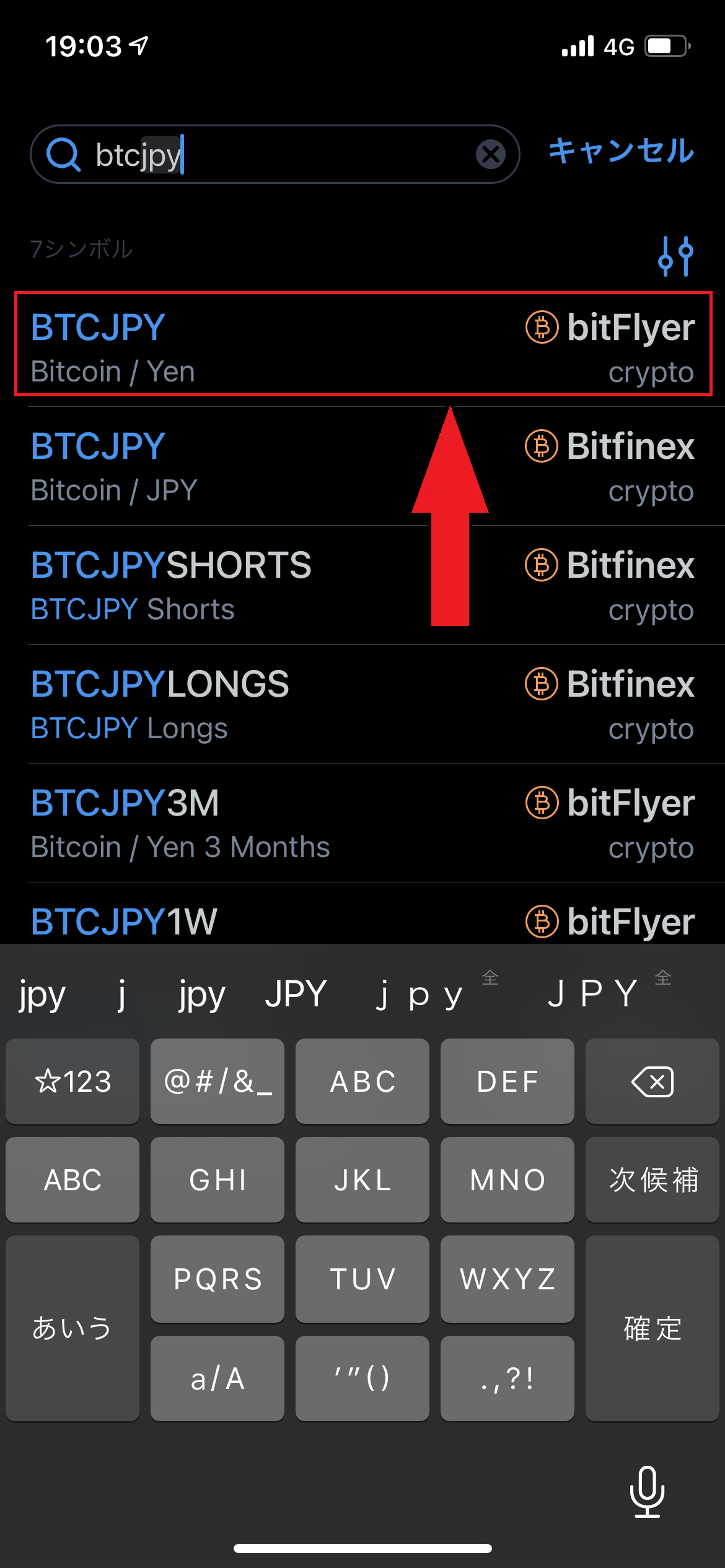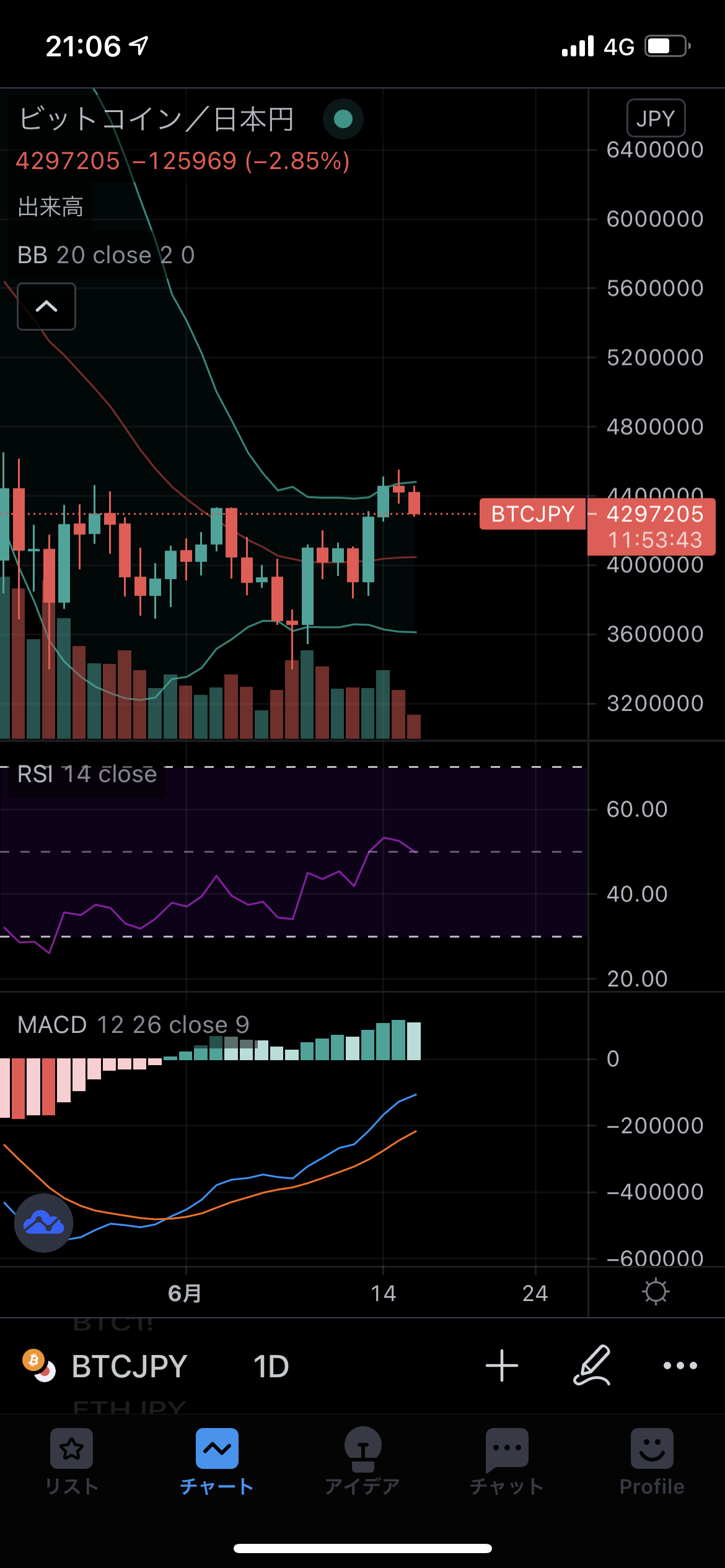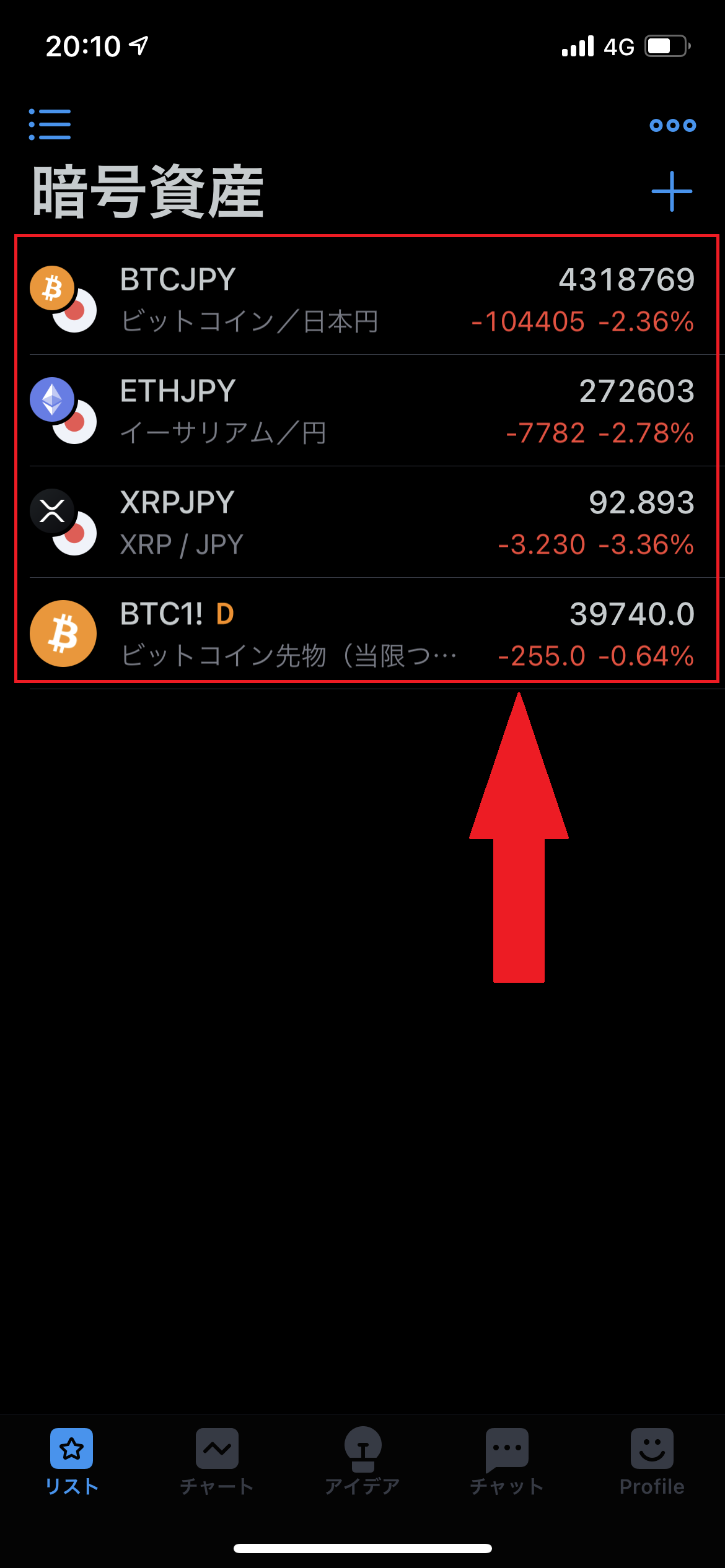スマホでも使えるTradingViewは、値動きの激しい暗号資産のチャートをいつでも手軽に見ることができます。
暗号資産取引所や販売所が提供しているアプリでもチャートを見ることはできますが、TradingViewほど細かくチェックすることはできません。
そのため今回は、TradingViewで暗号資産のチャートを表示する方法を紹介します。
※ 「暗号資産」は「仮想通貨」の別名です。2019年6月の法改正により『国際的な動向等を踏まえ、法令上の呼称を「仮想通貨」から「暗号資産」に変更』されました。
▼ 暗号資産のリスト
「+」ボタンをタップ
ウォッチリスト右上の「+」をタップしてください。
今回の例では、「暗号資産」というウォッチリストに、ビットコインのシンボルを追加する方法を説明します。
※ 「暗号資産」というウォッチリストは、TradingViewに最初からあるウォッチリストではありません。今回の例と同じように「暗号資産」というウォッチリストにシンボルを追加したい場合は、「暗号資産」というウォッチリストを作成してください。ウォッチリストの作成方法は過去の記事を参照してください。
▼ ウォッチリスト右上の「+」をタップ
検索欄に「btcjpy」を入力
検索欄をタップし、「btyjpy」を入力してください。
※ 小文字(btcjpy)、大文字(BTCJPY)のどちらでもかまいません。
▼ 検索欄をタップし、「btcjpy」を入力。
検索結果に表示された「BTCJPY」をタップ
検索結果に表示された「BTCJPY」をタップしてください。
▼ 「BTCJPY」をタップ。赤枠の場所です。
ビットコインのシンボルをタップ
ビットコインのシンボルをタップしてください。
▼ ビットコインのシンボルをタップしてください。赤枠の場所です。
ビットコインのチャートを表示
以上の手順で、ビットコインのチャートが表示されます。
※ 以下のスクリーンショットのインジケーターの表示は、初期状態から変更しています。利用者の設定により違う表示になります。
▼ ビットコインのチャート
【おまけ】そのほかの暗号資産のシンボルを追加
これまでに紹介した手順で、検索時に「ETHJPY」や「XRPJPY」、「BTC1!」を入力すれば、イーサリアムやリップル、ビットコイン先物などの暗号資産を追加することができます。
▼ ビットコインやアルトコインのシンボル追加完了
まとめ
暗号資産のシンボル追加方法は、株式のシンボル追加方法と変わりありません。
シンボルの名前さえわかれば簡単に追加することができます。
最後に、代表的なシンボルを紹介します。
▼ 代表的なシンボル
| シンボル | 内容 |
|---|---|
| BTCJPY | ビットコイン/日本円 |
| BTCUSD | ビットコイン/USドル |
| BTC1! | ビットコイン/先物 |
| EtdJPY | イーサリアム/日本円 |
| XRPJPY | リップル/日本円 |
お願い
誤りやアドバイスなどありましたら、Twitterでお知らせいただけると嬉しいです。