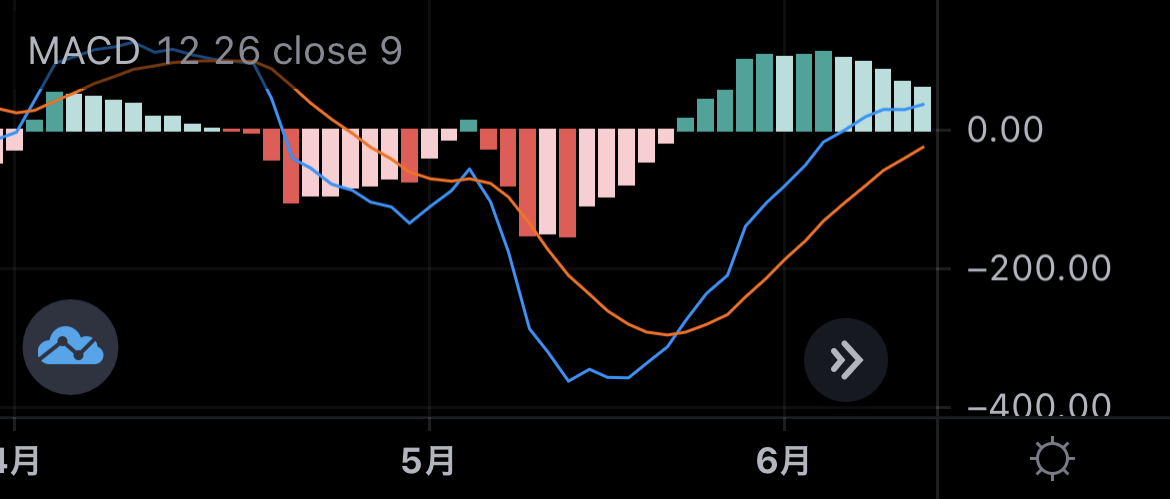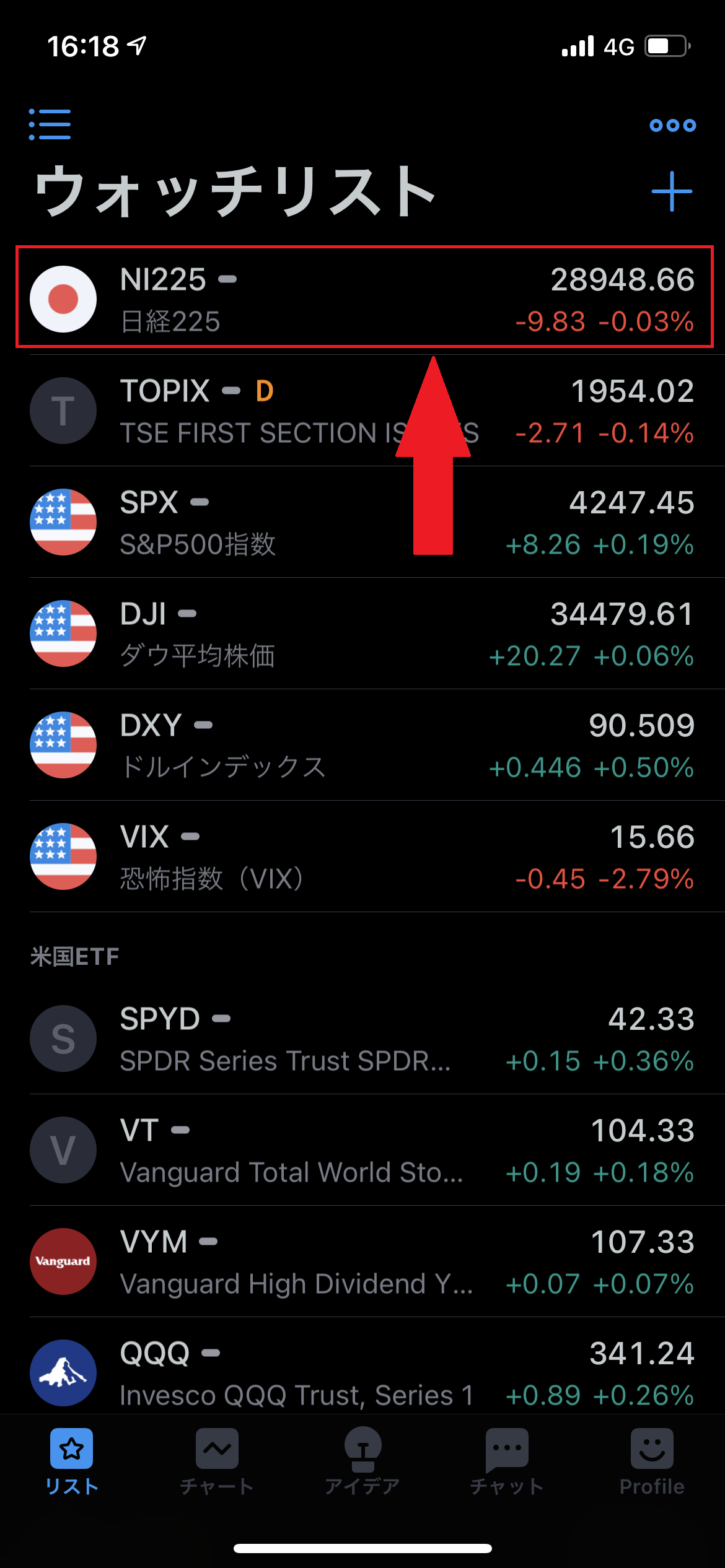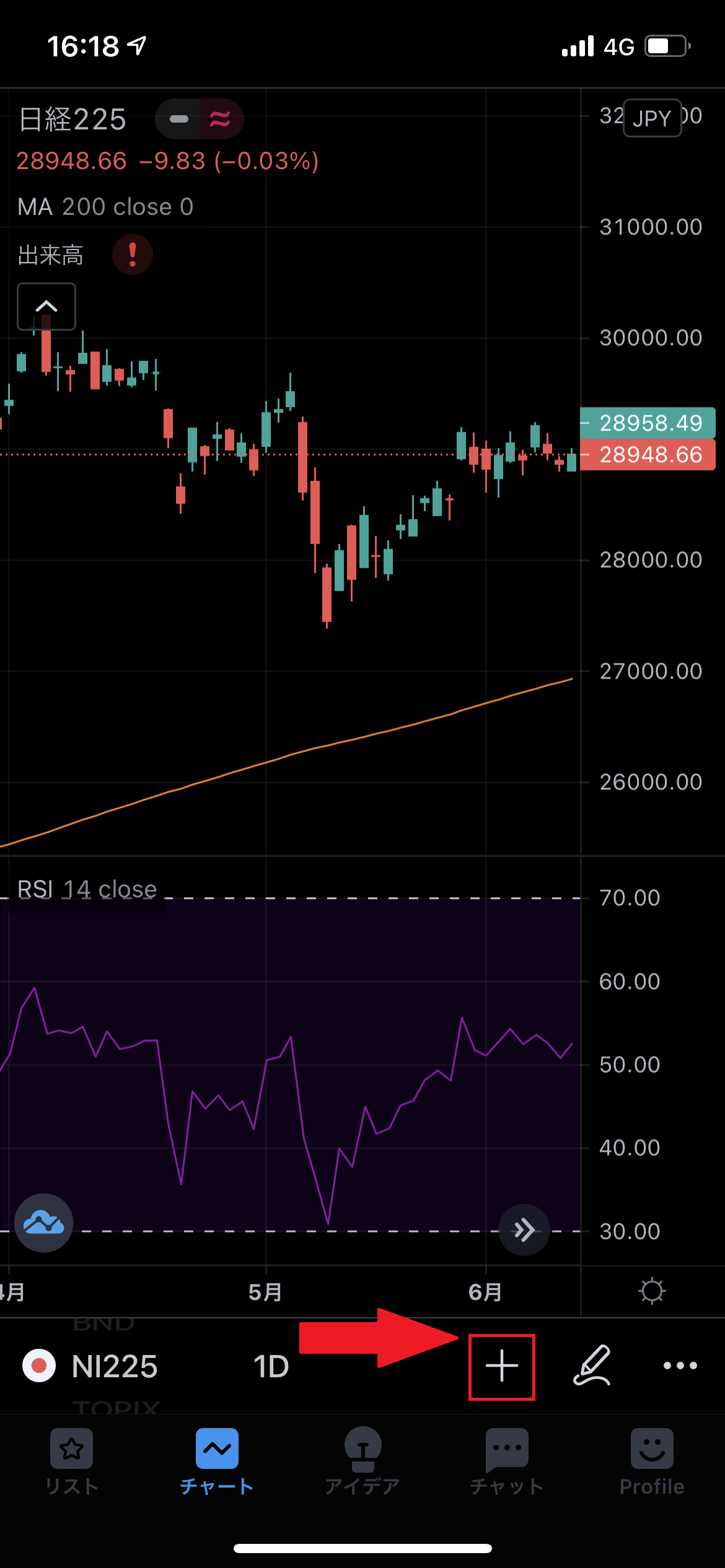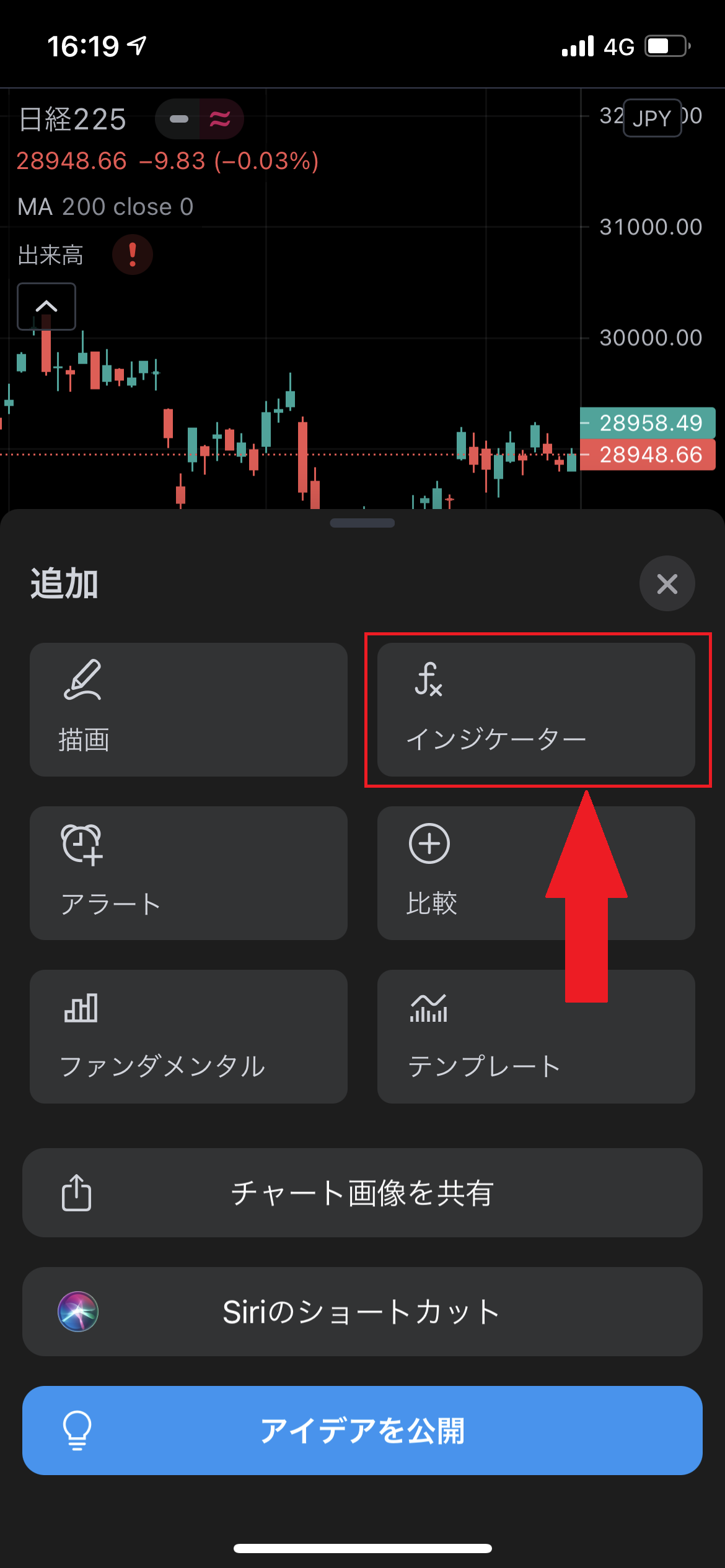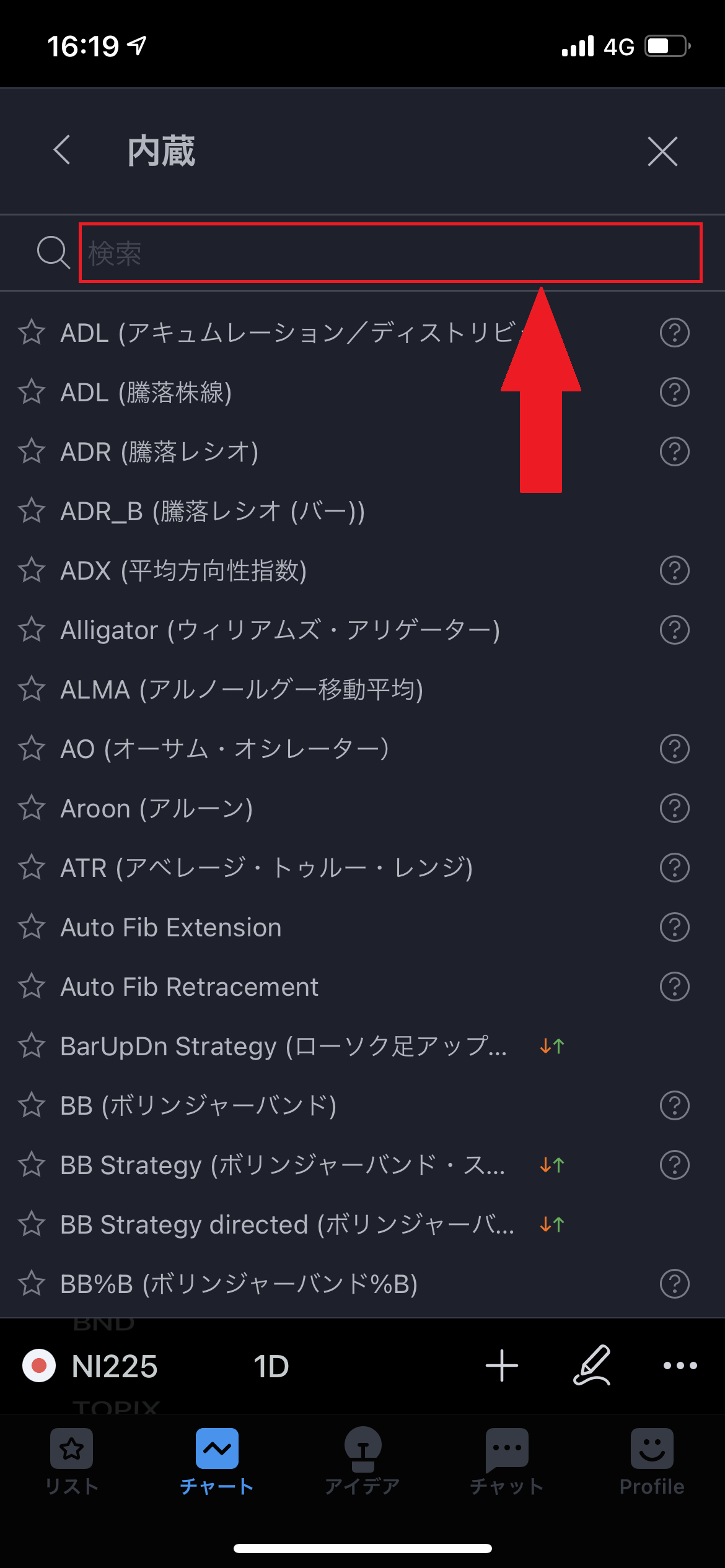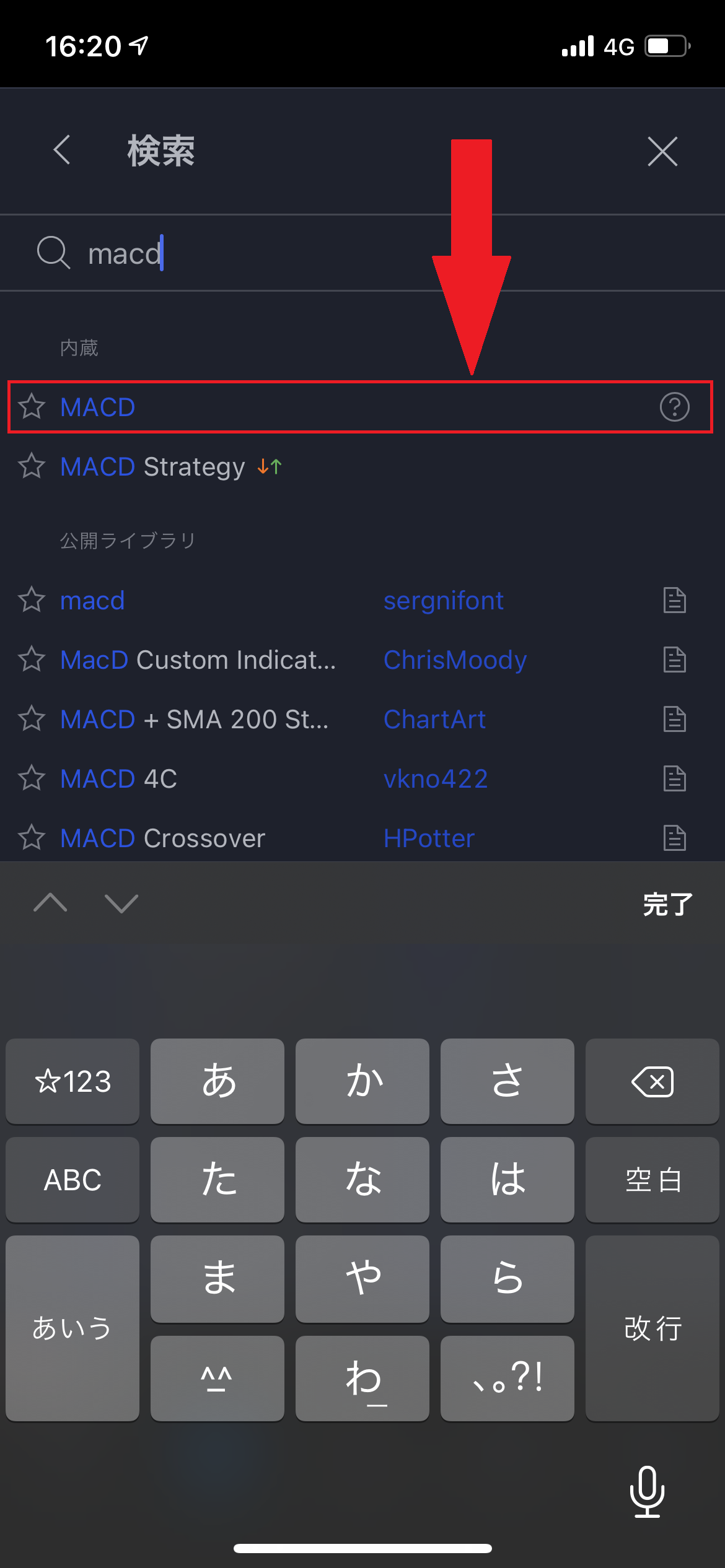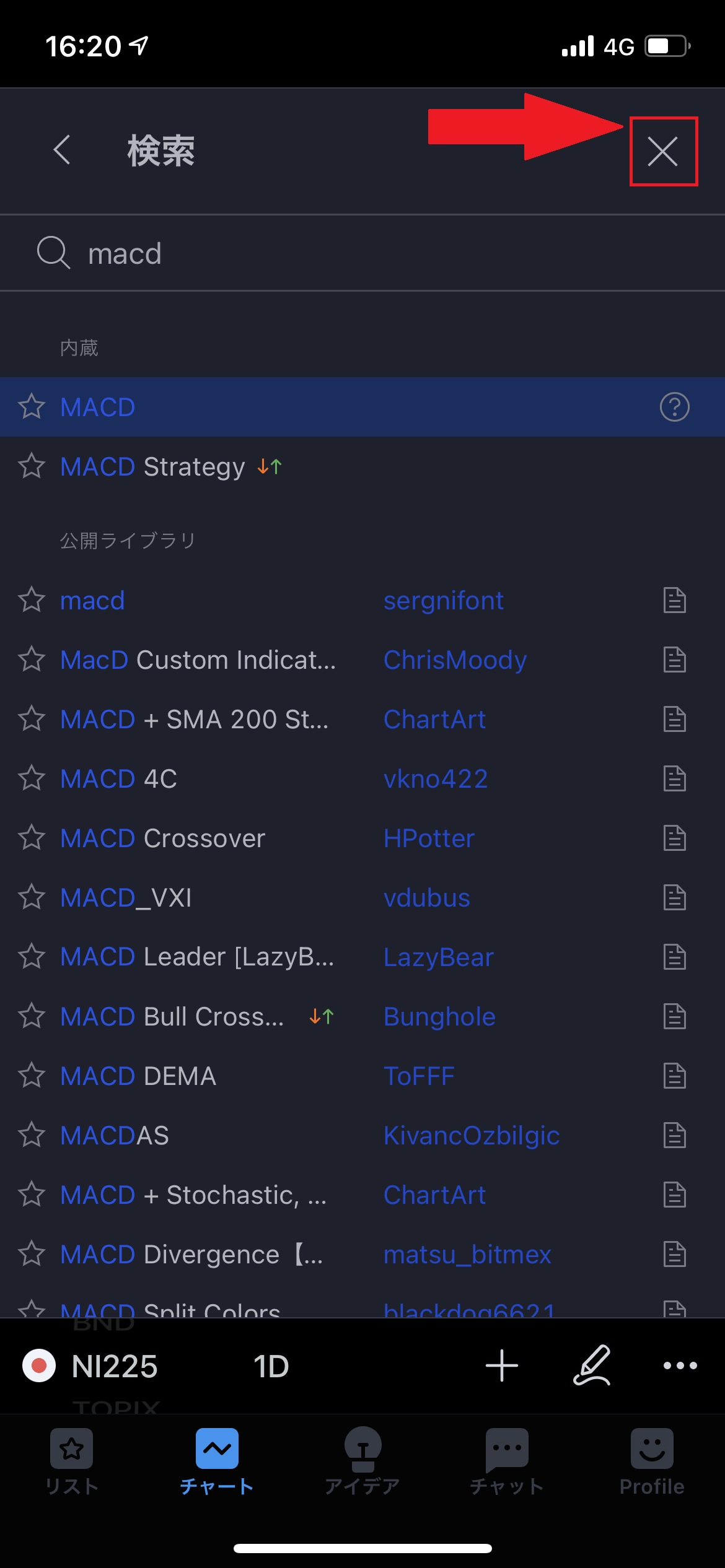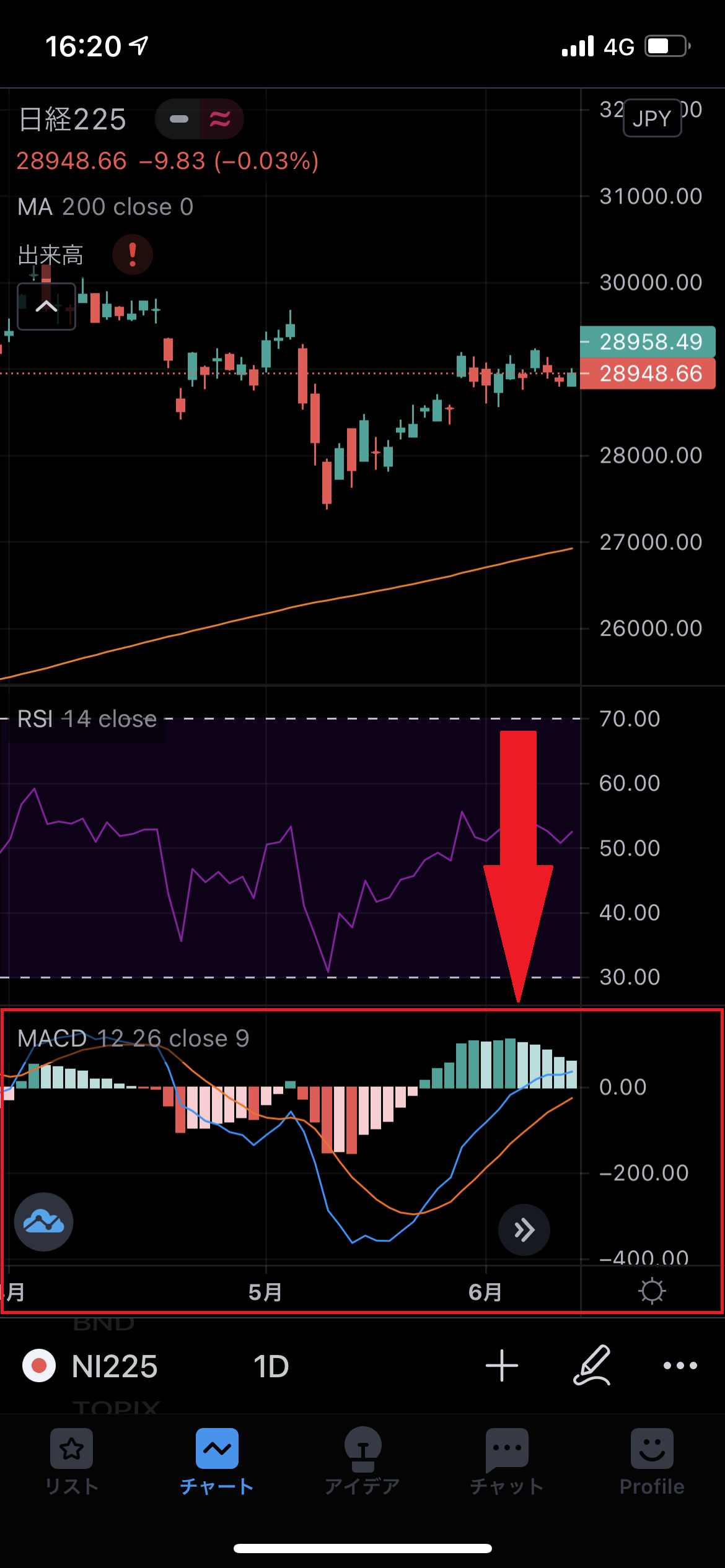投資のためにチャートをチェックするのに便利なTradingView。様々なインジケーターを無料で利用することができます。
PCのほかにスマホでも利用できるため、いつでもどこでも手軽にチャートをチェックできるのが魅力です。
今回は、TradingViewでMACDを表示する方法を紹介します。
▼ MACD
ウォッチリストのシンボルをタップ
ここから、MACDを表示する方法を解説していきます。
TradingViewのウォッチリストを開き、シンボルをタップしてください。
※ 今回の例では日経平均を使用します。
▼ ウォッチリストのシンボルをタップしてください。赤枠の場所です。
「+」のアイコンをタップ
チャートが表示されたら「+」のアイコンをタップしてください。
※ 使用状況により表示されているインジケーターが違うと思います。違っていても気にせず「+」のアイコンをタップしてください。
▼ チャート下の「+」のアイコンをタップしてください。赤枠の場所です。
「インジケーター」ボタンをタップ
「追加」のポップアップに表示された「インジケーター」ボタンをタップしてください。
▼ 「インジケーター」ボタンをタップしてください。赤枠の場所です。
検索欄をタップ
検索欄をタップしてください。
▼ 検索欄は赤枠の場所です。
検索欄に「macd」を入力
検索欄に「macd」と入力してください。
※ 小文字(macd)、大文字(MACD)のどちらでもかまいません。
▼ 「macd」を入力してください。赤枠の場所です。
「MACD」をタップ
「MACD」をタップしてください。タップするとハイライト表示されます。
※ 無料プランの場合、同時に表示できるインジケーターは3つまでです。3つ以上表示しようとすると、有料プランの案内が表示されます。案内が表示されるだけですので、勝手に有料プランになることはありません。
▼ 「MACD」をタップ。赤枠の場所です。
「×」をタップ
「×」をタップして、インジケーターの選択画面を終了します。
▼ 「×」をタップ。赤枠の場所です。
MACDの表示完了
以上で、MACDが表示されるようになりました。
リストに戻ってほかのシンボルを表示しても、MACDが表示されるようになっています。
例えば、「日経平均」の表示からリスト表示に戻り、「S&P500」を表示した場合にもMACDが表示されるようになっています。
▼ MACDの表示完了。赤枠の場所です。
まとめ
今回は、TradingViewにMACDを表示する手順を紹介しました。手順をまとめると以下の通りです。
- チャートを開く
- 画面下の「+」のアイコンをタップ
- 「インジケーター」ボタンをタップ
- 「macd」と入力して検索
- 検索して出てきた「MACD」をタップ
- 「×」をタップ
慣れてしまえば難しくありませんが、最初は探すのが難しいですよね。MACDを表示したかったけど、どこから表示すればよいのかわからなかったというかたの助けになれれば幸いです。
お願い
誤りやアドバイスなどありましたら、Twitterでお知らせいただけると嬉しいです。