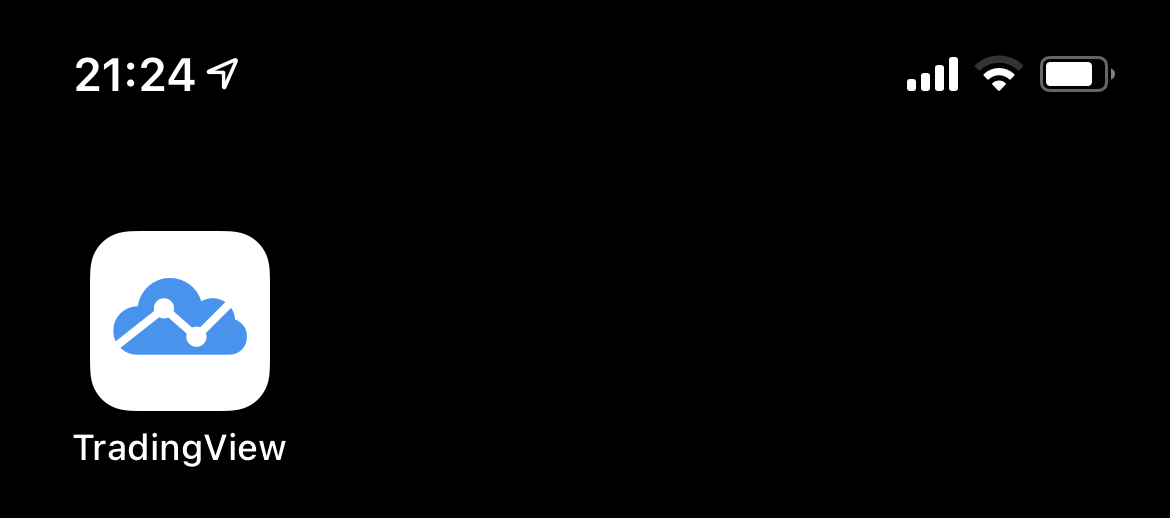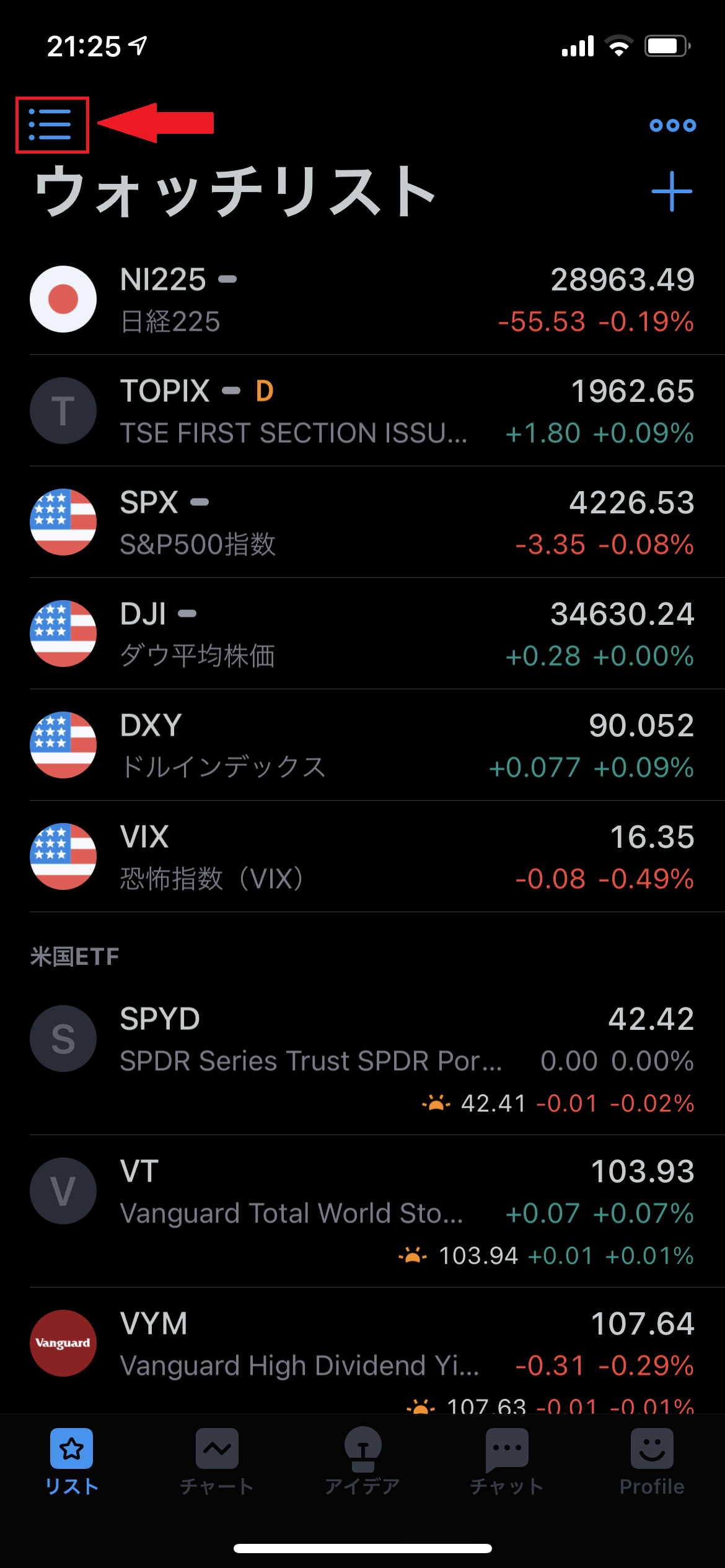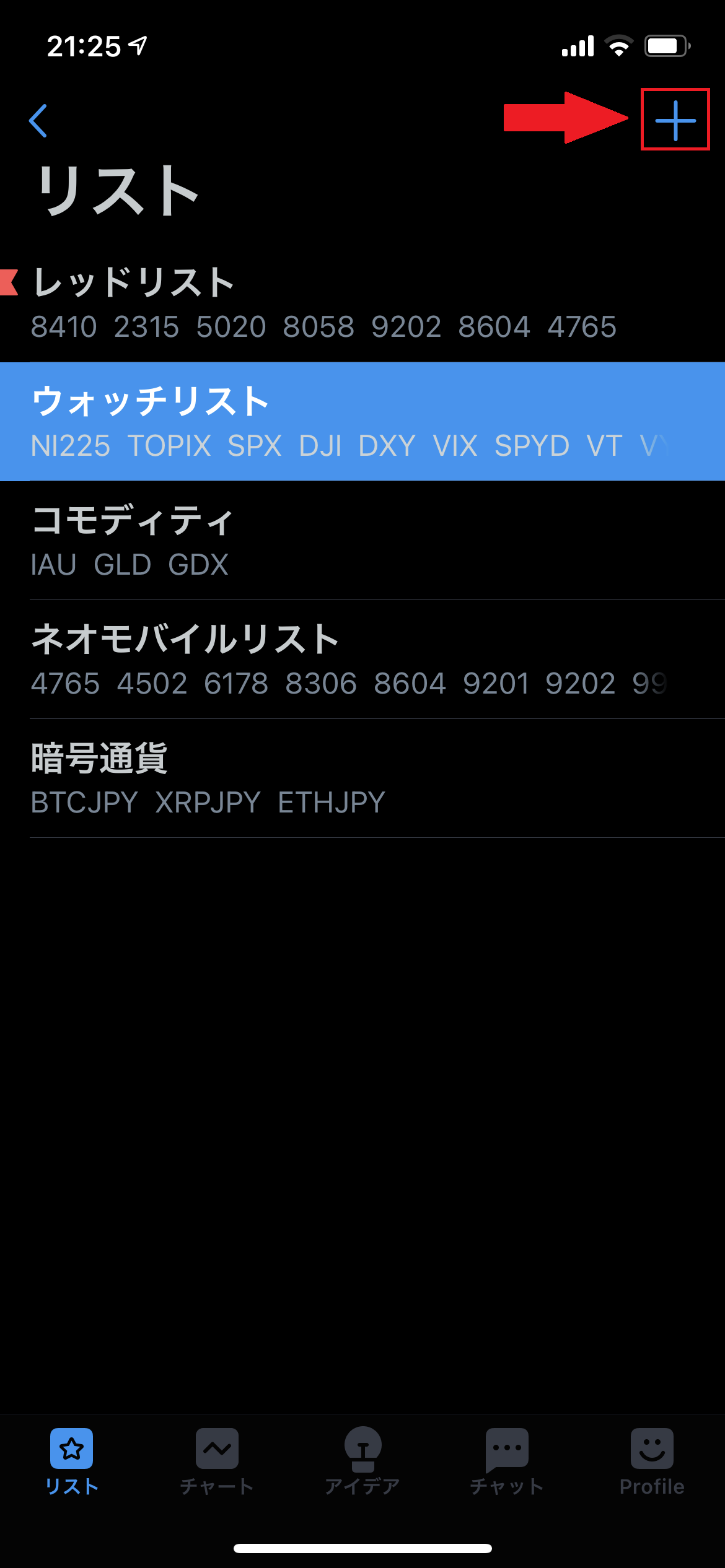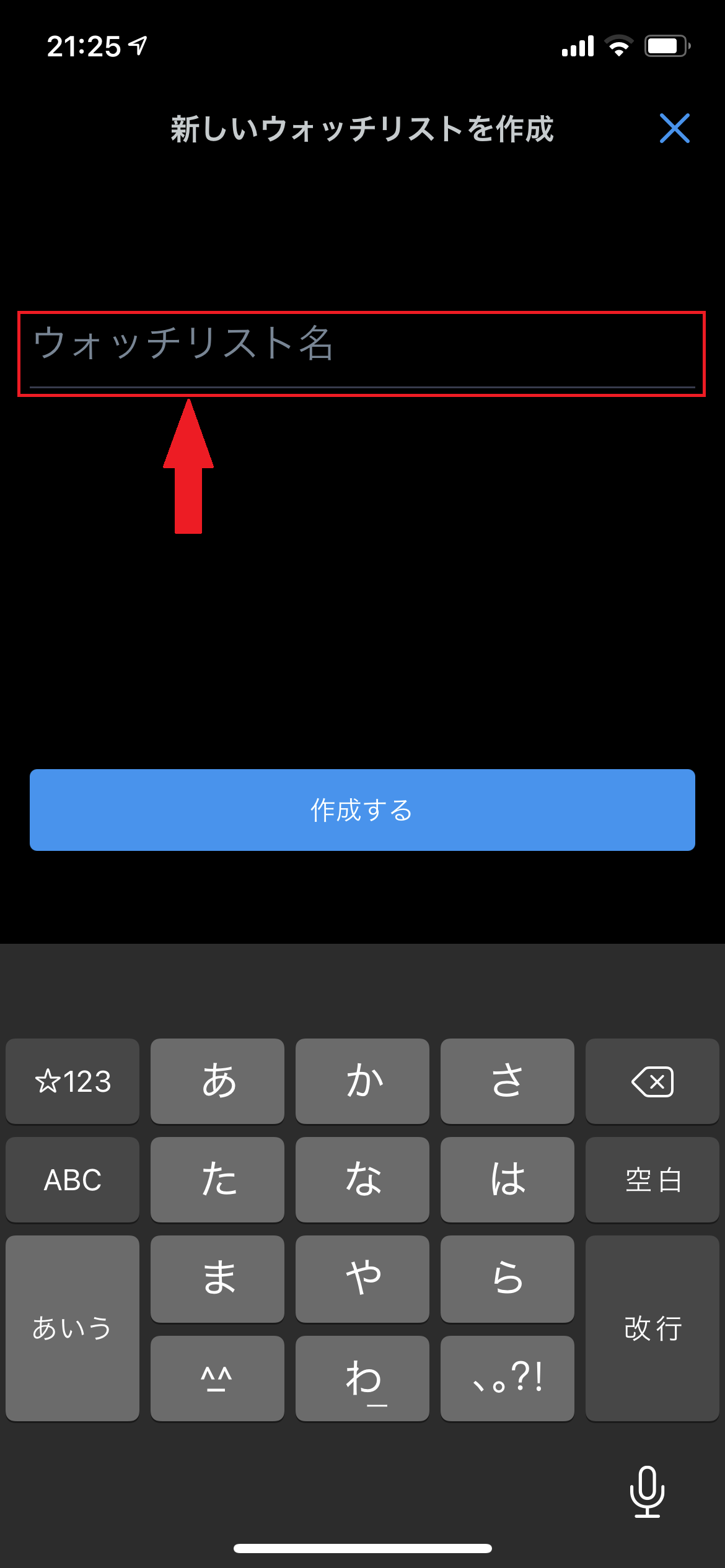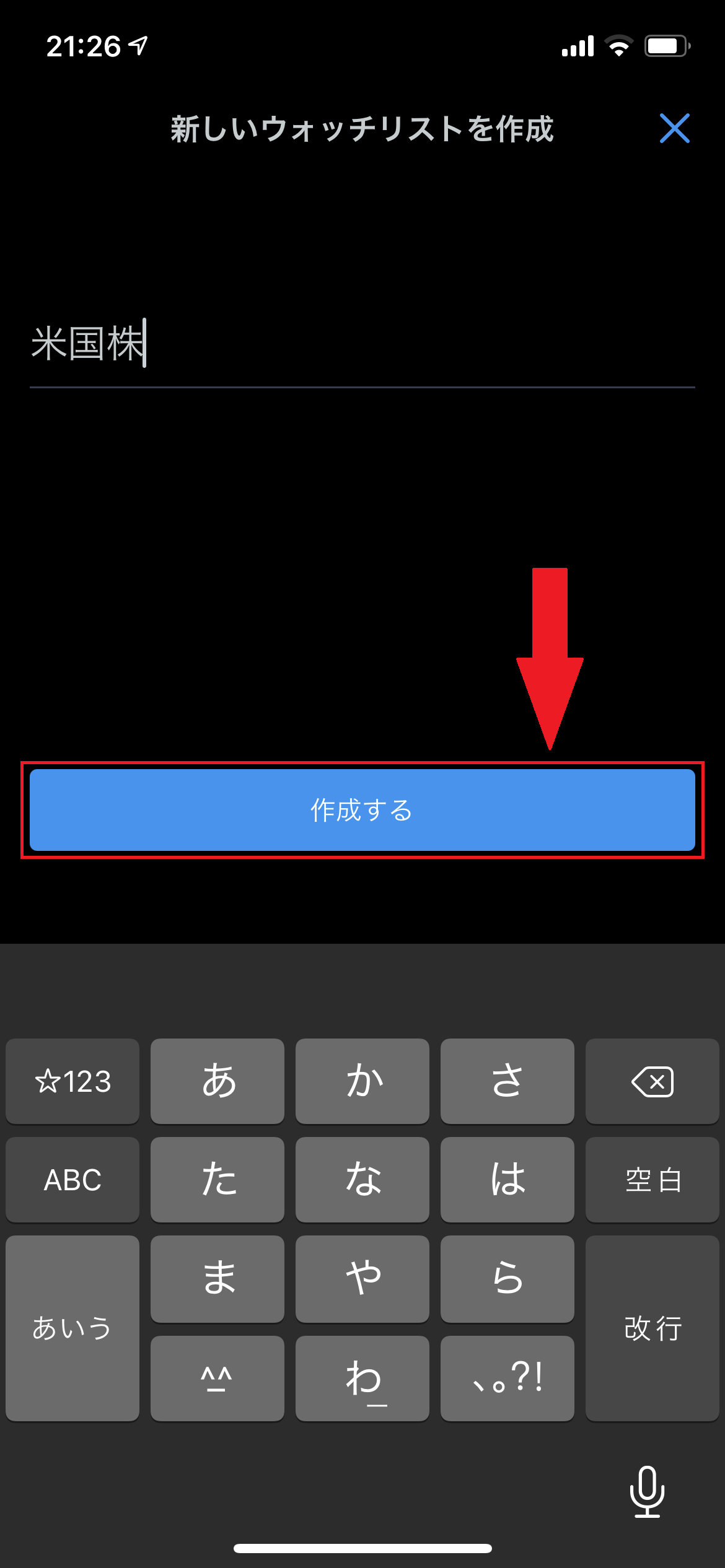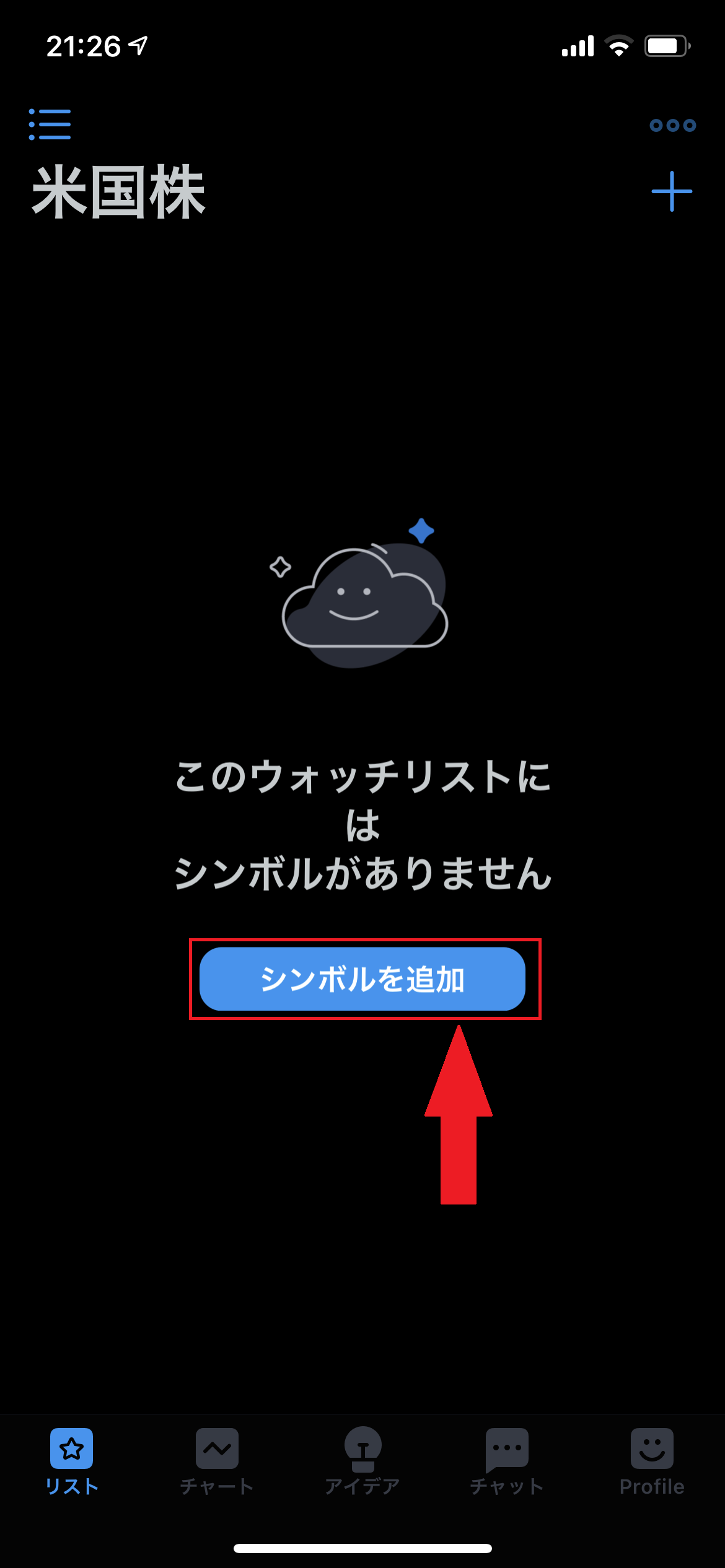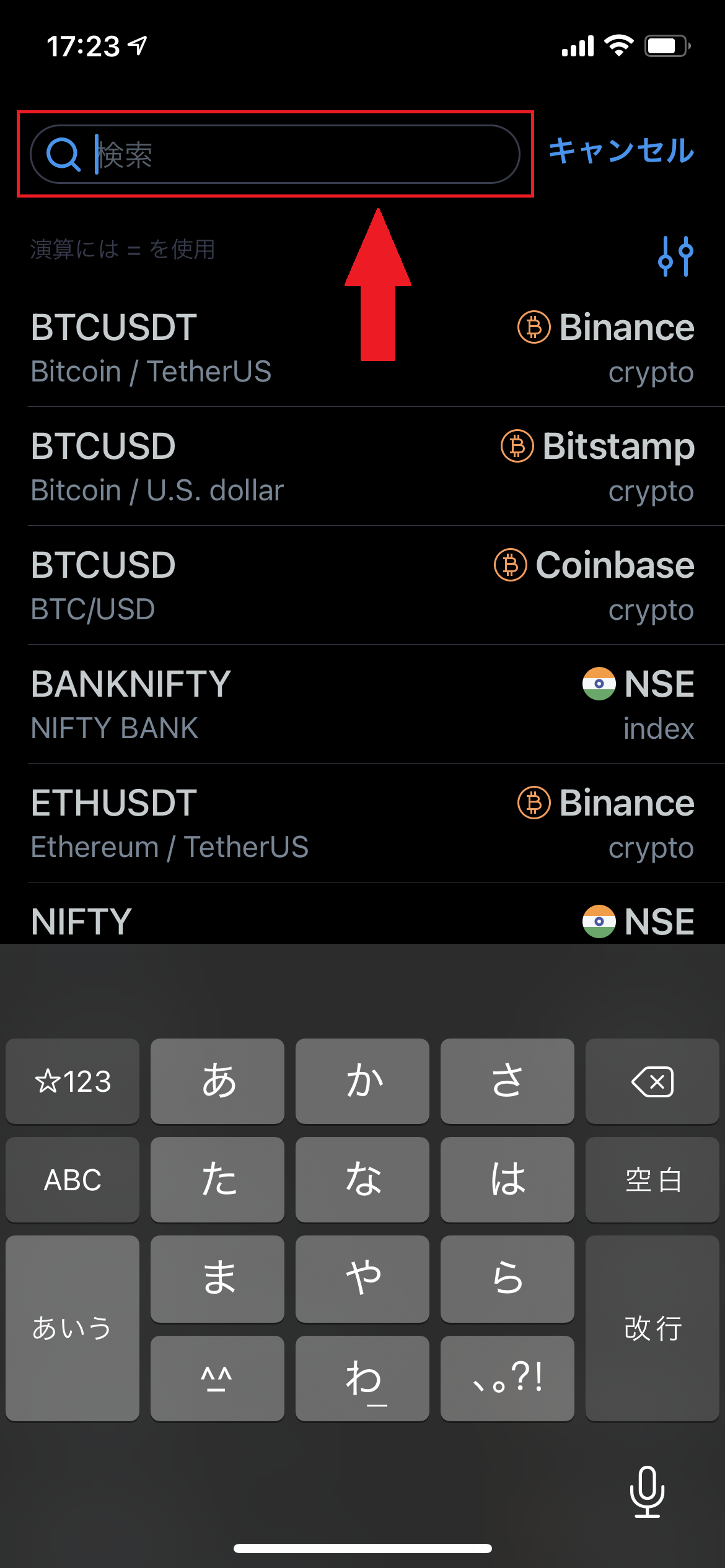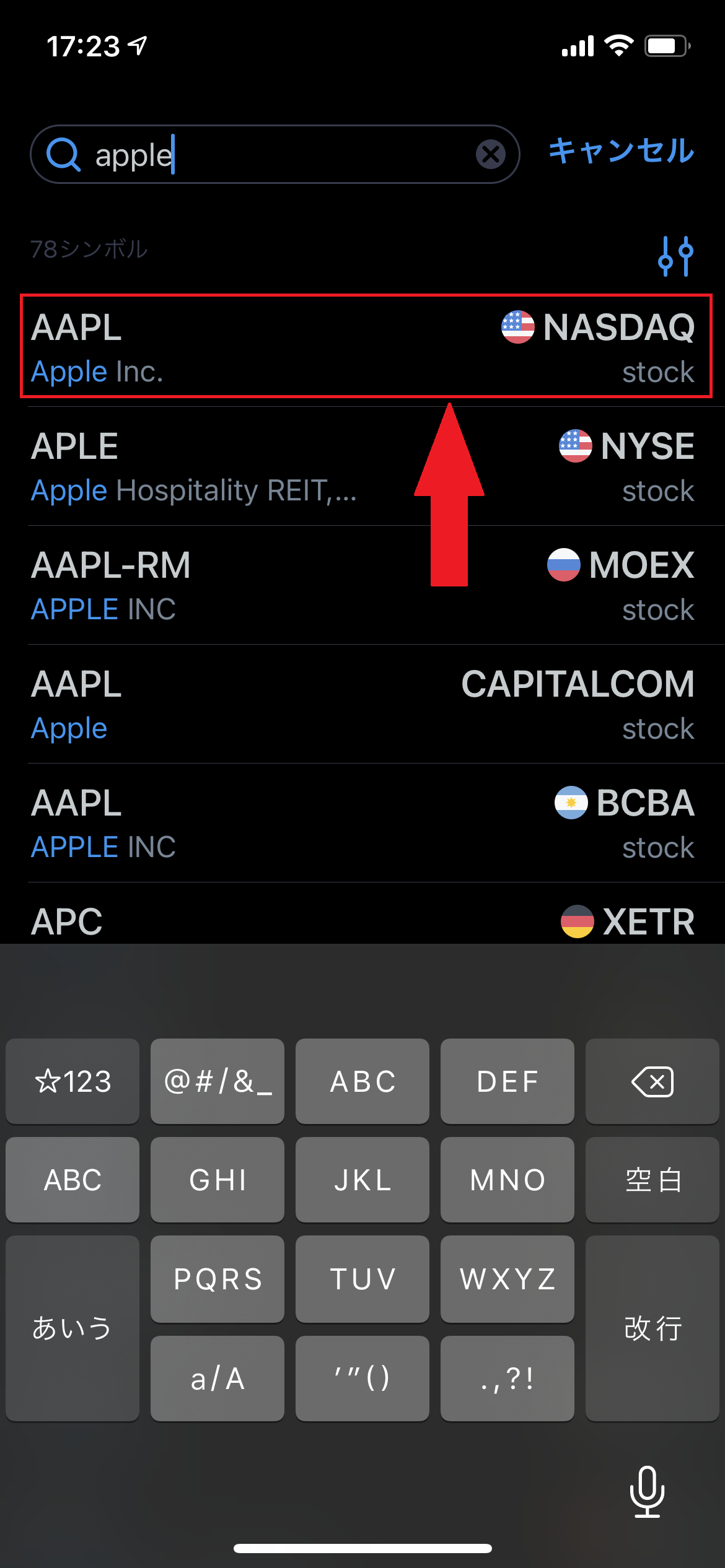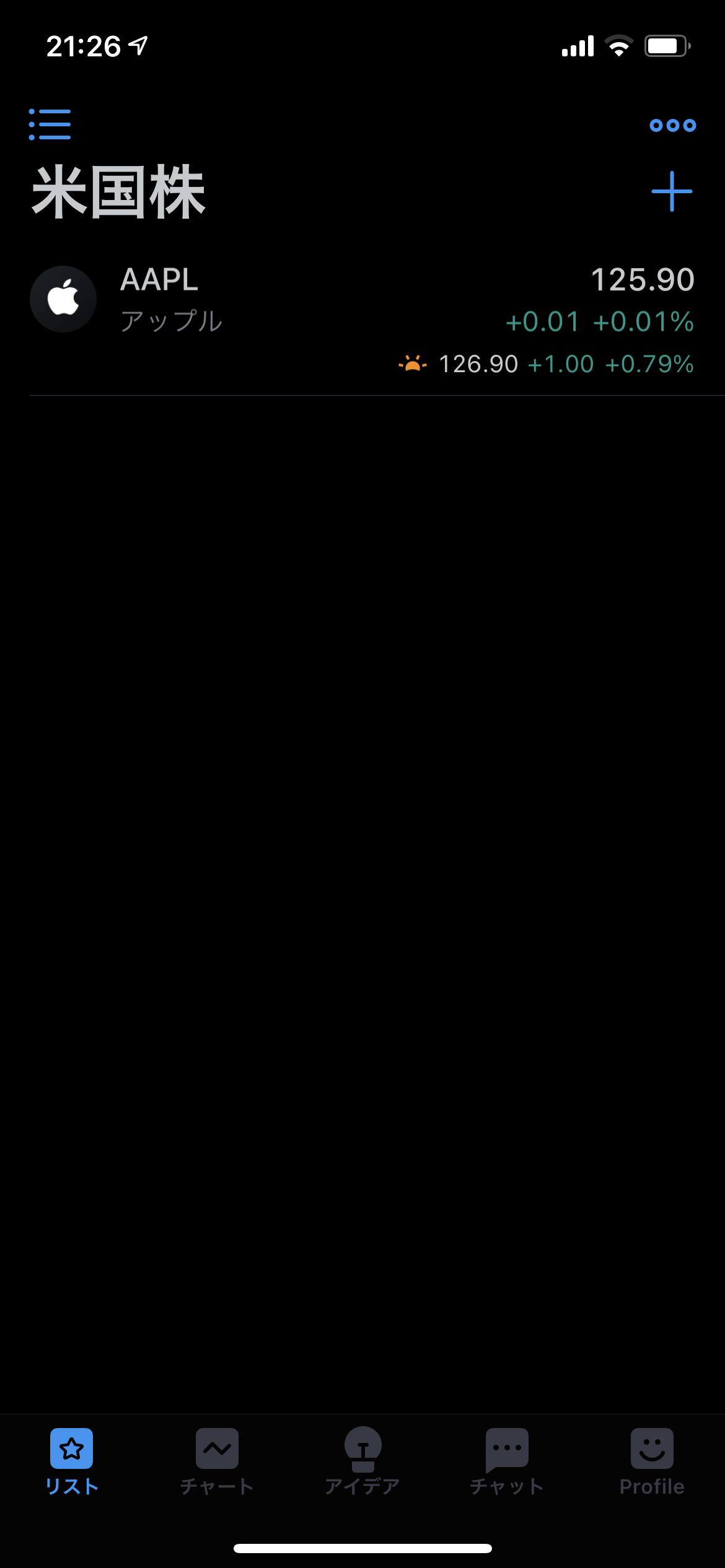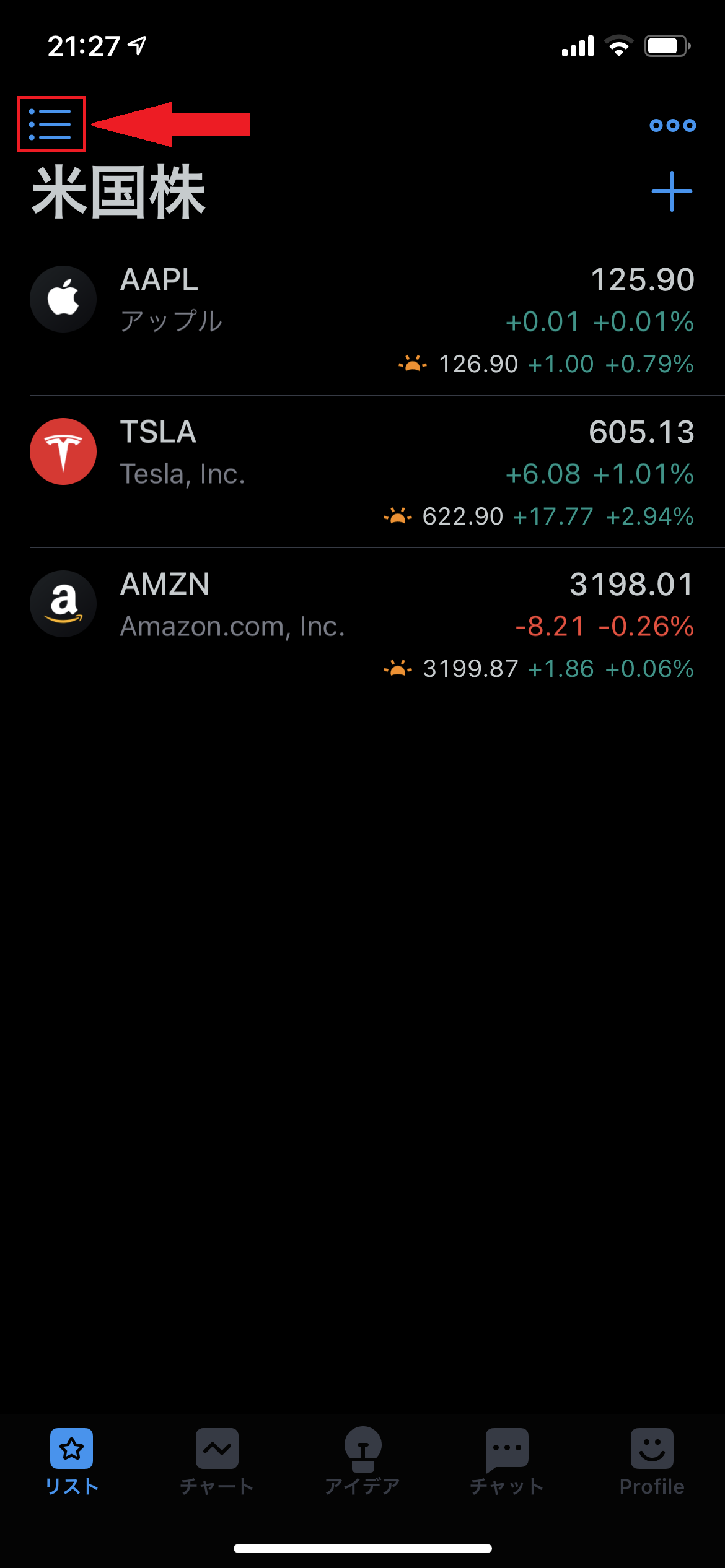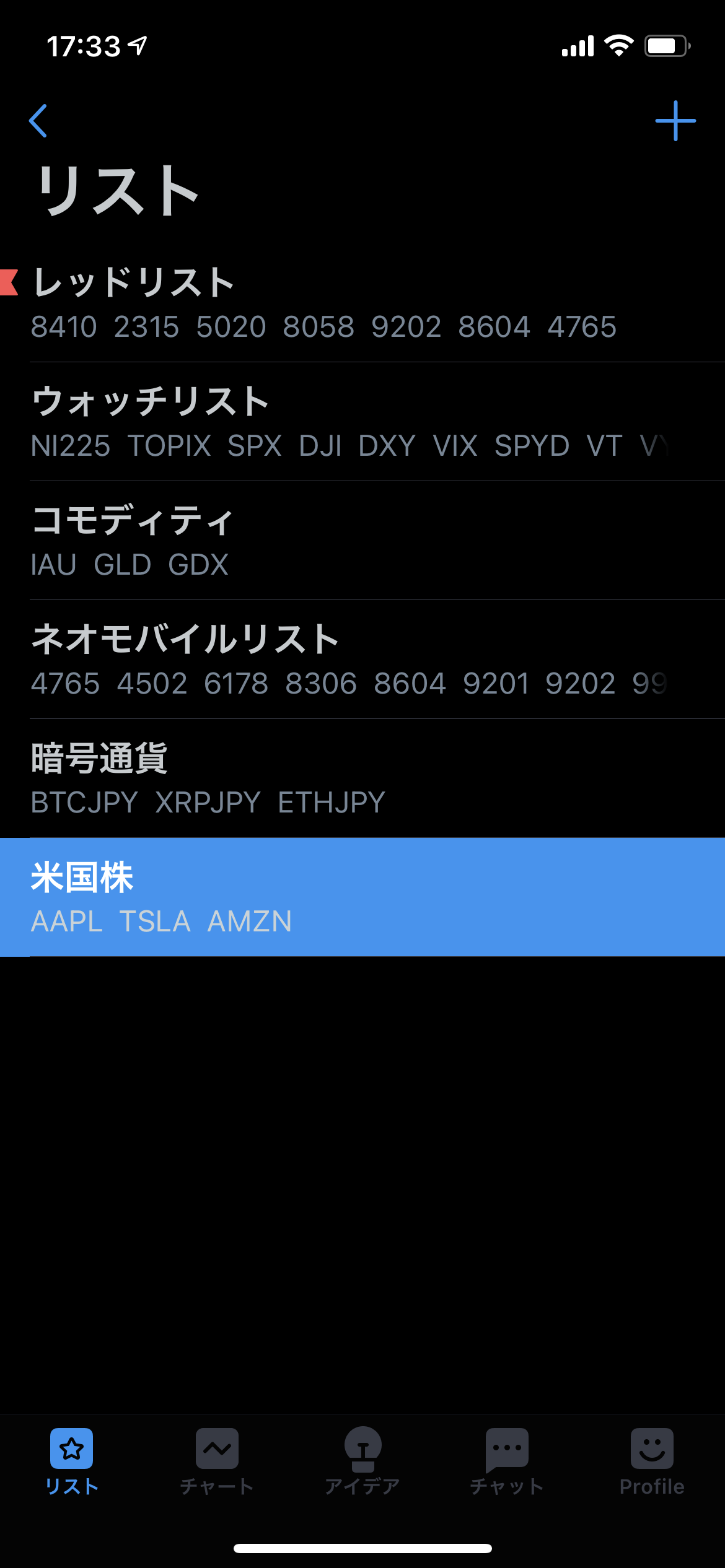投資するときにチャートをチェックしていると思いますが、どんなアプリを利用していますか?とくに決まっていないなら、TradingViewがおすすめです。
TradingViewには、移動平均やMACD、RSIなどを含む100以上のインジケーターがあり、株式、先物、インデックス、仮想通貨など、あらゆる情報をスマートフォンやPCで見ることができます。無料で使える範囲でも十分な機能があります。
そんな素晴らしいTradingViewに、株式や先物などの銘柄をグループ化してリスト表示する、ウォッチリストという機能があります。
自分の投資内容に応じてテーマごとにウォッチリストを作成すれば、その日の相場がわかりやすくなり、チェックしたい銘柄も見つけやすくなります。
そこで今回は、ウォッチリストの作成方法を紹介します。
▼ TradingViewのアイコン
ウォッチリストの作成方法
ウォッチリストを作成するためにTradingViewを起動し、リスト左上のアイコンをタップしてください。
※ 画像のリストは、「ウォッチリスト」という名前の「ウォッチリスト」です。文章で書くとちょっと紛らわしいですが、デフォルトで設定されていたリストだったと思います。
▼ リスト左上のアイコンをタップ。赤枠の場所です。
「+」のアイコンをタップ
リスト右上の「+」のアイコンをタップしてください。
▼ リスト右上の「+」のアイコンをタップしてください。赤枠の場所です。
「ウォッチリスト名」を入力
「新しいウォッチリストを作成」画面で、「ウォッチリスト名」に追加したいテーマのウォッチリスト名を入力します。
今回の例では、「米国株」のウォッチリストを作成します。
▼ テンキーを使用して、ウォッチリスト名を入力してください。赤枠の場所です。
「作成する」をタップ
「ウォッチリスト名」の入力が完了したら、「作成する」をタップしてください。
※ 前述のとおり、今回の例では「米国株」を入力しました。
▼ 画面中央の「作成する」をタップしてください。赤枠の場所です。
ウォッチリストの追加が完了したら、「シンボルを追加」をタップ
これまでの手順で「米国株」のウォッチリストを作成できました。
しかし、「米国株」のウォッチリストにシンボル(銘柄)をまだ追加していませんので、「シンボルの追加」をタップしてシンボルを追加します。
画面右上の「+」をタップしても、シンボルを追加するための検索画面に遷移します。
▼ 「シンボルを追加」をタップしてください。赤枠の場所です。
追加するシンボルを検索する
シンボル検索画面の検索条件の入力欄に、追加するシンボルの検索条件を入力してください。
※ 今回の例では「apple」を追加します。
▼ 検索条件入力欄にappleを入力。赤枠の場所です。
シンボルをタップ
検索結果に検索したシンボルが出てきますので、追加したいシンボルをタップしてください。
※ 今回の例では、前述のとおりAppleを追加します。
▼ 追加したいシンボルをタップしてください。Appleの例の場合、赤枠の場所です。
米国株のウォッチリストにシンボルを追加完了
米国株のウォッチリストにシンボルを追加できました。
さらにシンボルを追加するには、「+」のアイコンをタップし、シンボルを検索、追加という手順を繰り返します。
今回は例として、TesraとAmazonを追加します。上記の手順に沿って、「+」のアイコンをタップし、シンボルを検索、追加の手順を繰り返してください。
▼ 米国株のウォッチリストにシンボルを追加完了
米国株のウォッチリスト作成完了
シンボルの追加を完了しました。
それでは、リストに戻って「米国株」のウォッチリストが登録されているか確認しましょう。
画面左上のリストのアイコンをタップしてください。
▼ リストのアイコンをタップしてください。赤枠の場所です。
リストに「米国株」のウォッチリスト追加完了
リストの最後に「米国株」のウォッチリスを追加できました。
▼ リストの最後に「米国株」のウォッチリスト追加完了
まとめ
今回は、「米国株」のウォッチリストを作成しましたが、「暗号通貨」や「コモディティ」、「ETF」などテーマごとにウォッチリストを作成すると、その日の相場感がわかりやすくなります。
また、気になる銘柄をチェックするときに、その銘柄を探すのも楽になるのでお勧めです。
まとめると、以下の通りです。
- ウォッチリストを投資のテーマごとに作りましょう
- テーマごとのウォッチリストがあると、相場感がわかりやすくなります
- ウォッチリストで分類すれば、チェックしたい銘柄を探すのも簡単です
お願い
誤りやアドバイスなどありましたら、Twitterでお知らせいただけると嬉しいです。