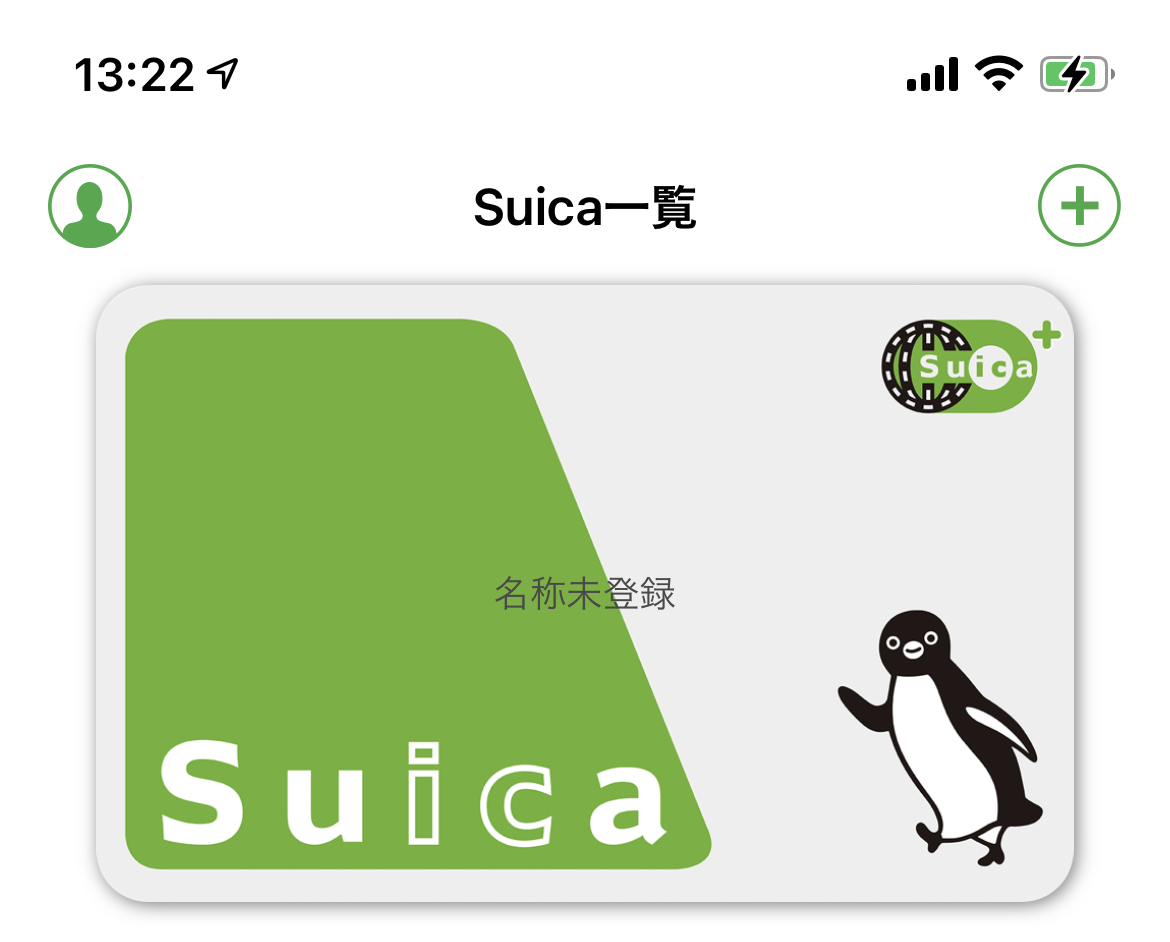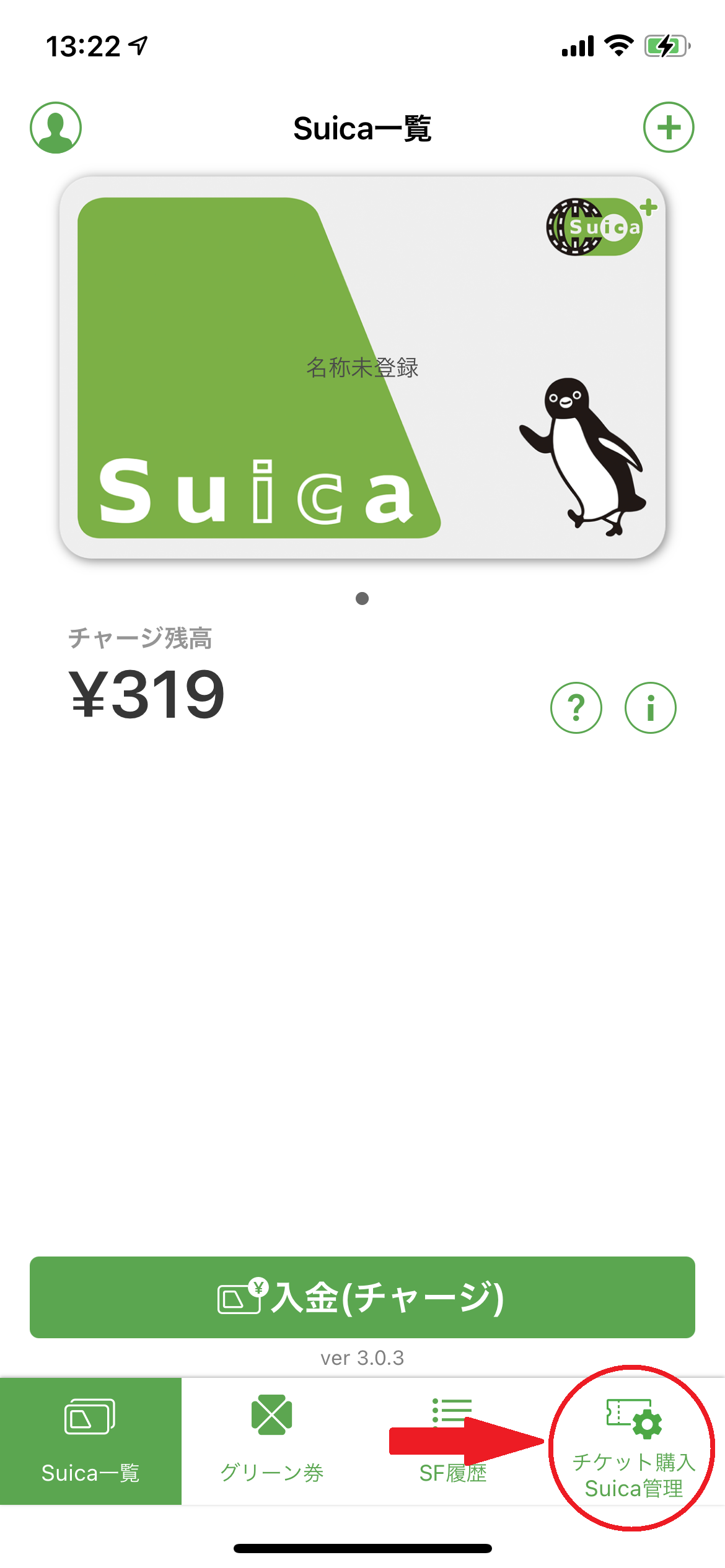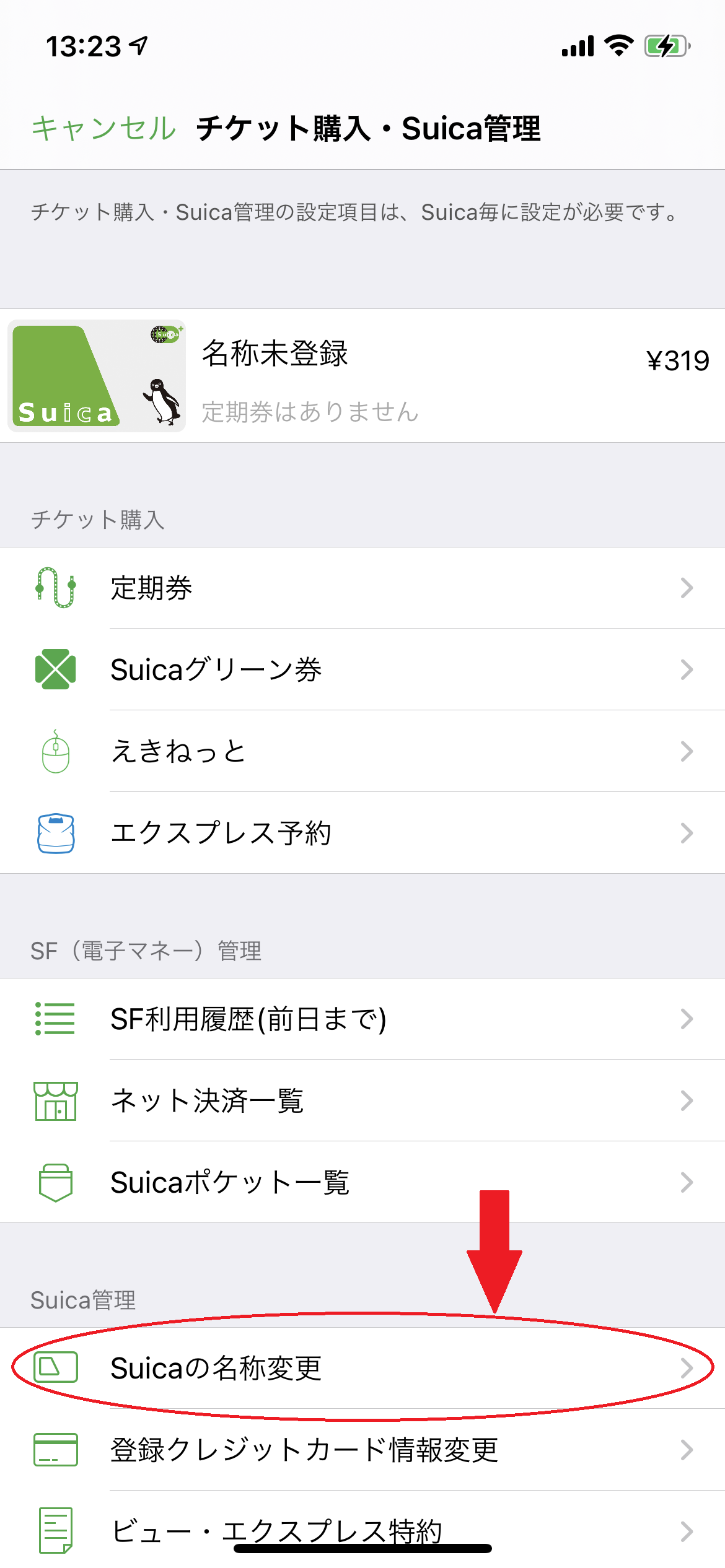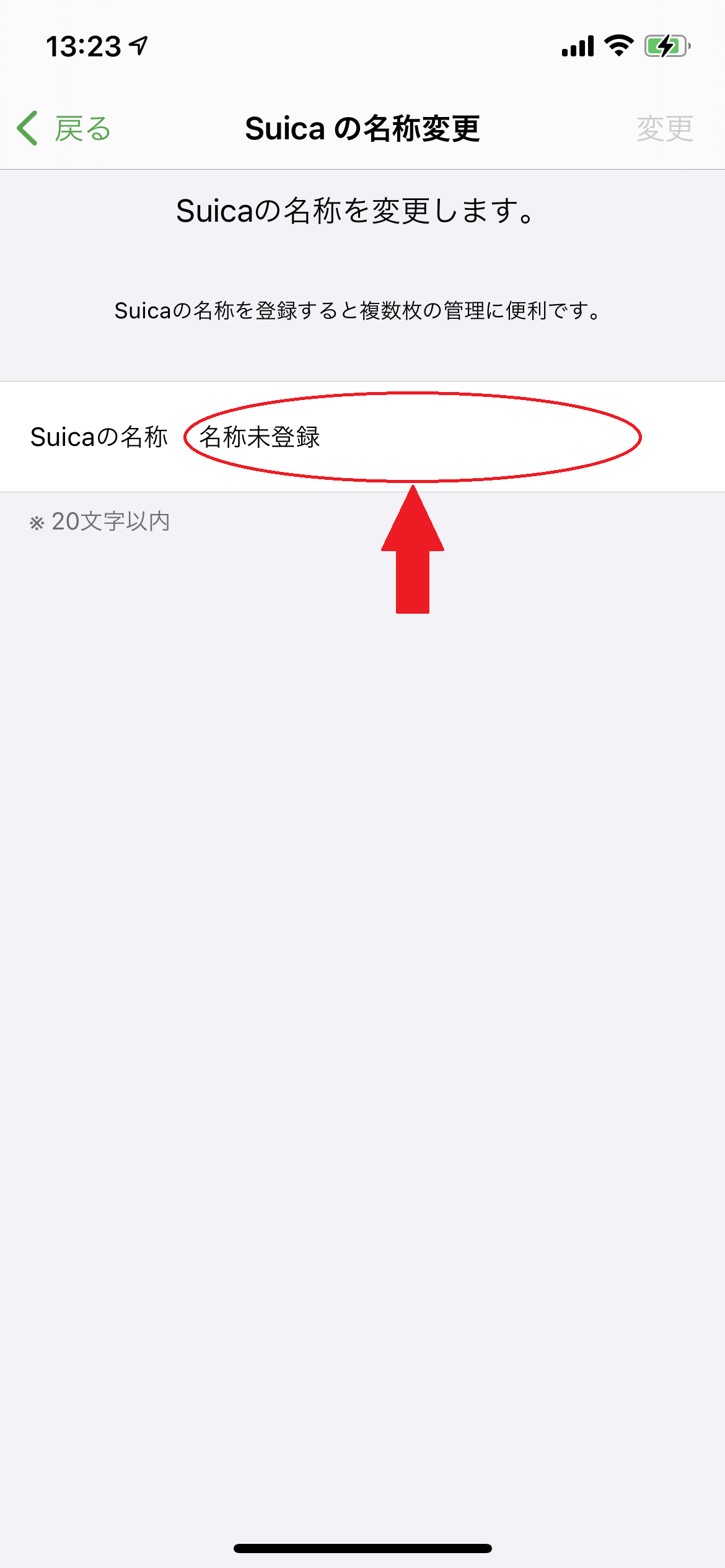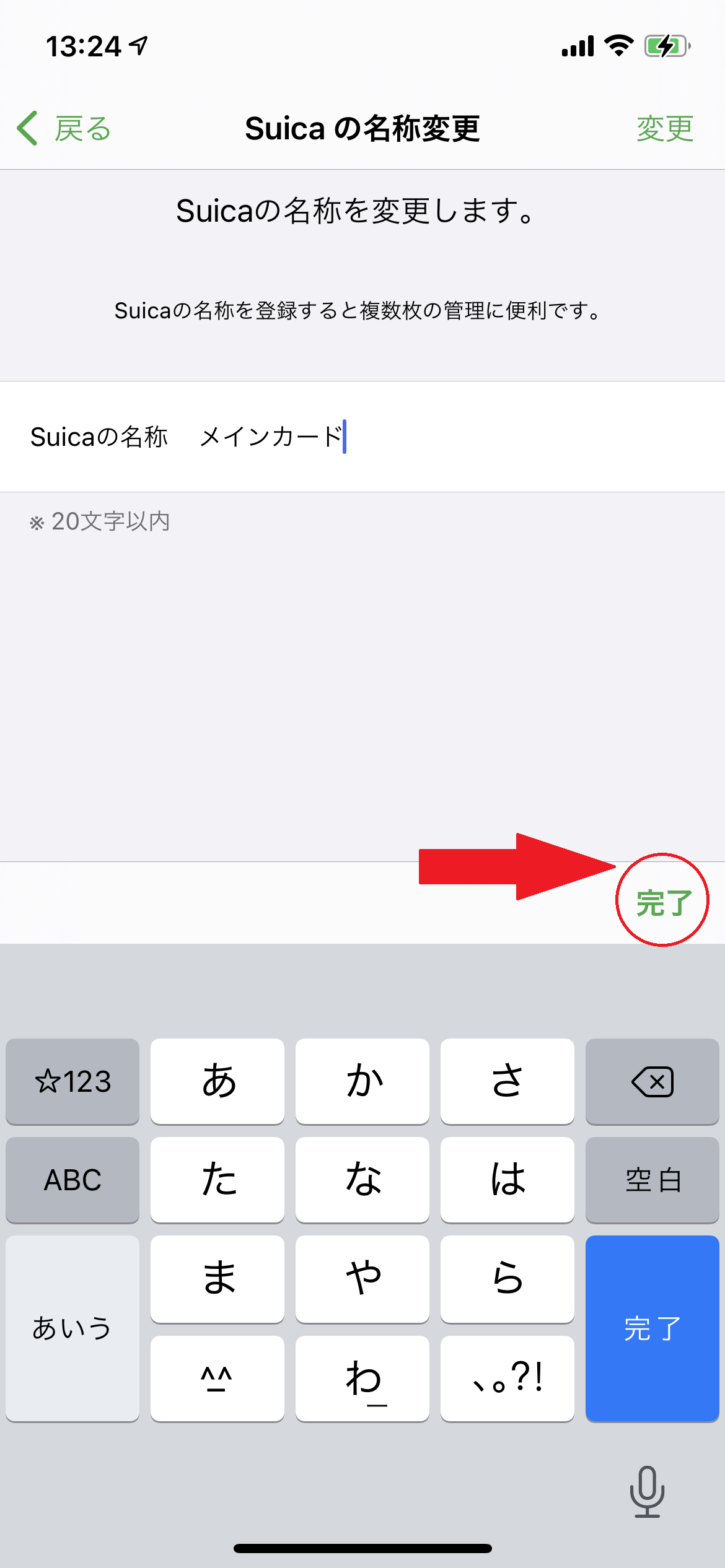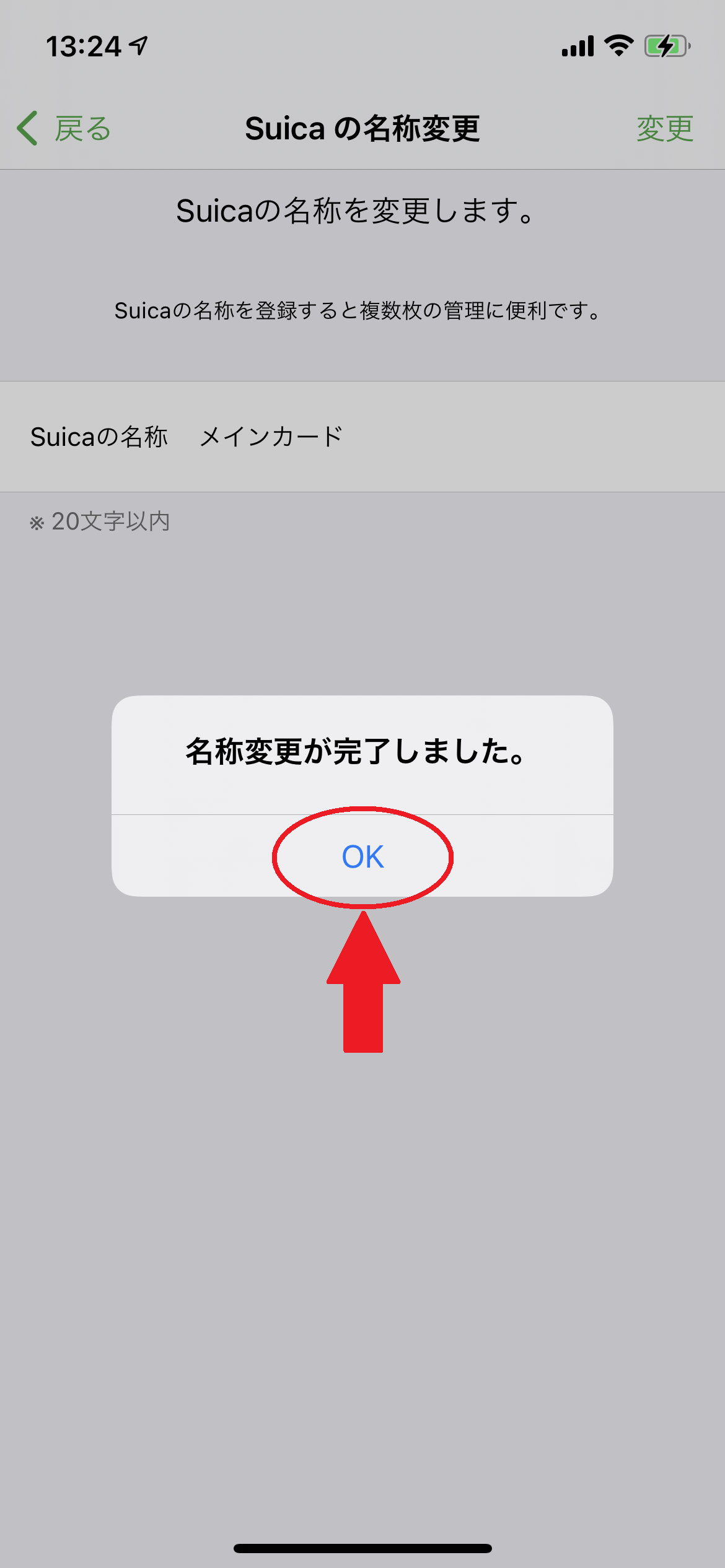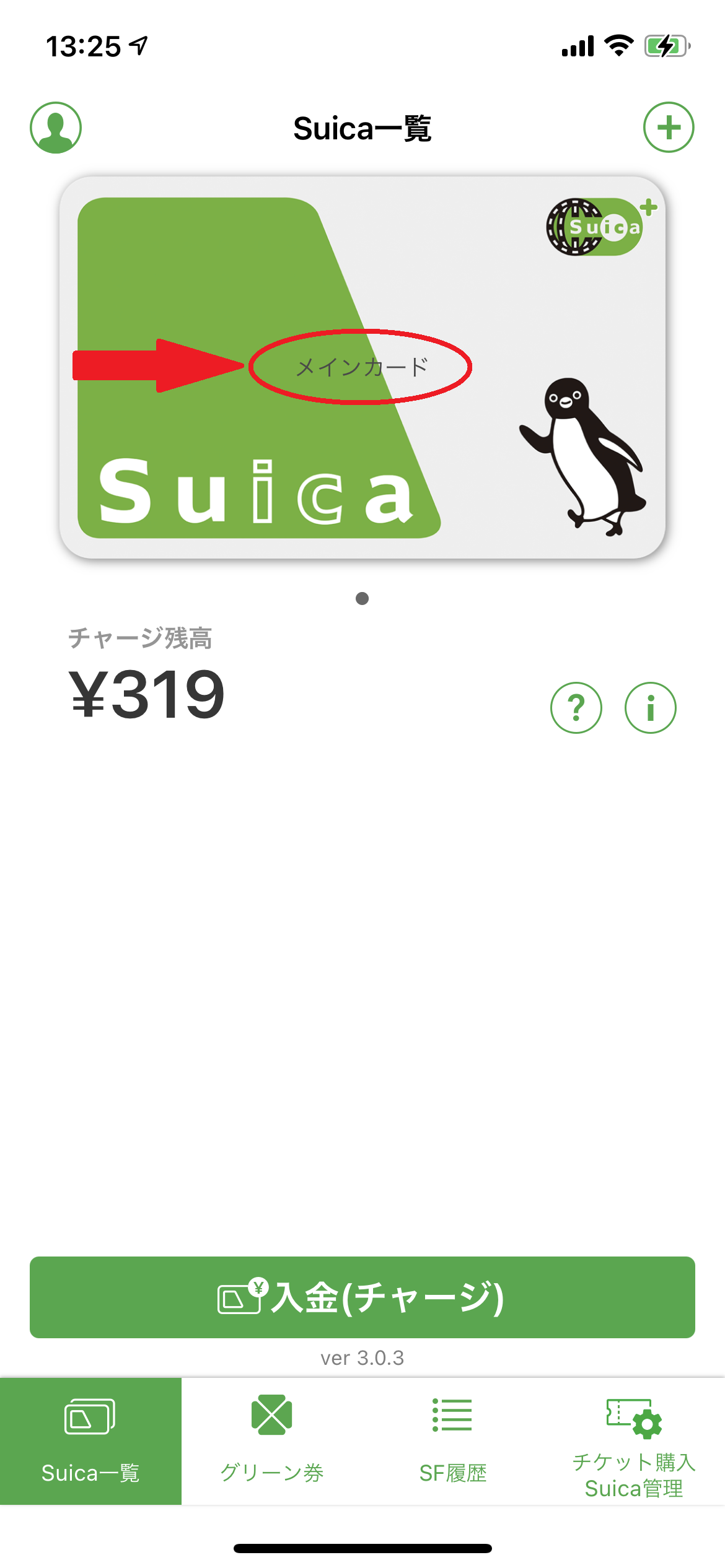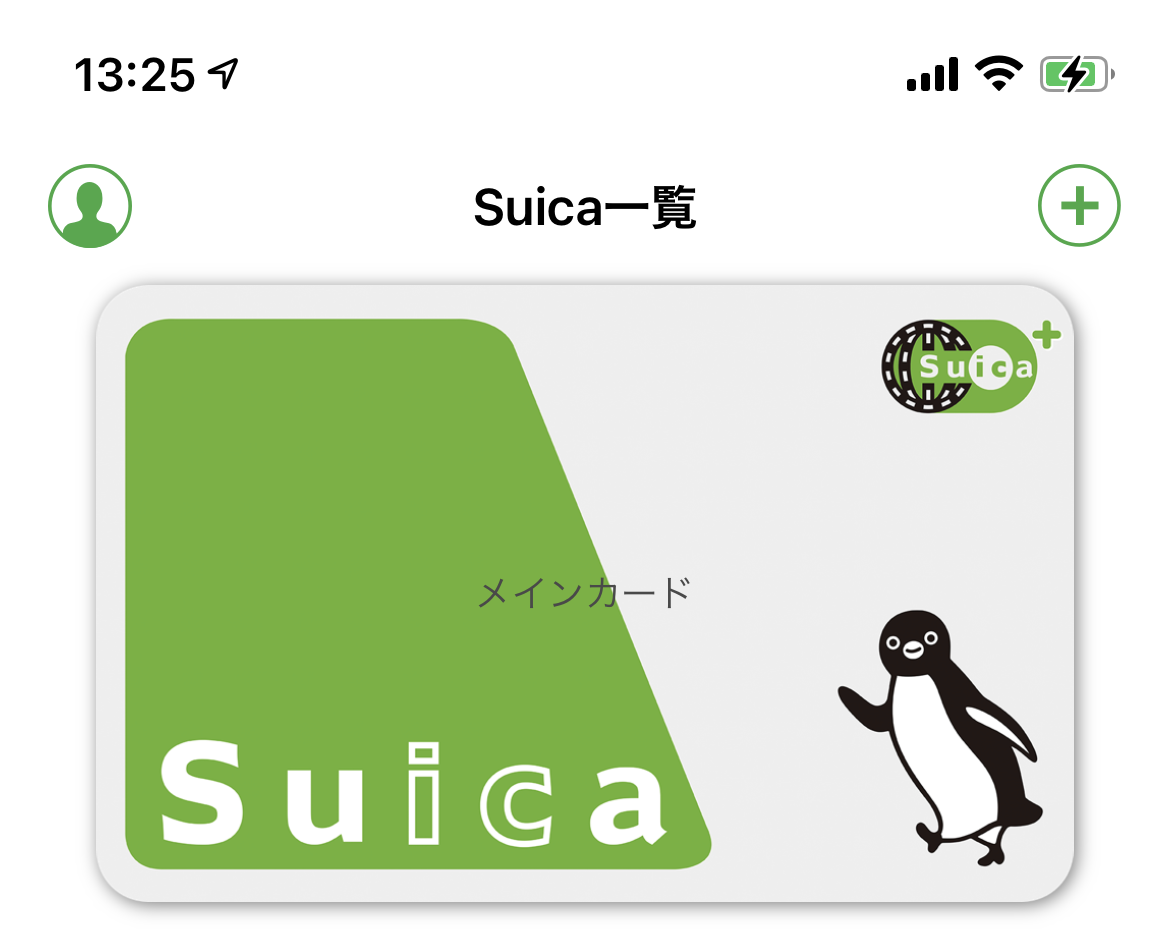モバイルSuicaの「名称未登録」を変更する方法
スマホでチャージできて、電車やバスにも使え、お店や自販機でも使えるモバイルSuica。
いろいろな電子マネーアプリがあるなかで、これほど便利なものはなかなかないですよね。
そんな便利なモバイルSuicaを開くと、名称未登録の文字がとても気になります。
▼ モバイルSuicaの画面(カードの真ん中に名称未登録の文字)
モバイルSuicaを利用するうえで特に問題ありませんが、名称未登録は気持ち悪いですよね。
アプリのリニューアルによって、一部機種のみモバイルSuicaを複数登録することもできるようになったようですので、きちんと名前を付けたいかたもいらっしゃると思います。
そんなわけで、名称未登録の変更方法を画像付きで説明します。
1. モバイルSuicaをタップして起動
まずは、モバイルSuicaのアイコンをタップして、モバイルSuicaを起動してください。
▼ モバイルSuicaのアイコン
2. 「Suica一覧」画面右下の、「チケット購入・Suica管理」をタップ
モバイルSuicaの「Suica一覧」画面の右下にある、「チケット購入・Suica管理」をタップしてください。
▼ 「チケット購入・Suica管理」の場所は、以下の画像の赤矢印の場所です。
3.「チケット購入・Suica管理」画面の「Suicaの名称変更」をタップ
「チケット購入・Suica管理」画面の、「Suica管理」の中にある「Suicaの名称変更」をタップしてください。
▼ 「Suicaの名称変更」の場所は、以下の場画像の赤矢印の場所です。
4.「Suicaの名称」の「名称未登録」をタップして名称を編集
「Suicaの名称変更画面」の「名称未登録」のあたりををタップすると、名称を編集できるようになります。
▼ 名称を編集するためにタップする場所は、以下の赤丸のあたりです。
5. 名称の変更が終わったら、「完了」をタップ
名称の変更が終わったら、「完了」をタップしてください。
※ この例ではSuicaの名称を「名称未登録」から「メインカード」に変更しました。
▼ 「完了」の場所は以下の画像の赤矢印の場所です。
6.「名称変更が完了しました」のポップアップが出たら「OK」をタップ
「名称変更が完了しました」のポップアップが出たら「OK」をタップしてください
▼ 「名称変更が完了しました」のポップアップ画面
7. Suica一覧のカード名変更完了
Suica一覧が表示されると、カード名が「名称未登録」から変更されています。
▼ 名称が変わる場所は、以下の赤矢印の場所です。
まとめ
「名称未登録」のままでもモバイルSuicaを使えますが、やっぱりなんだか気持ち悪いですよね。
気になるものは、ひとつずつ整えておいた方が気持ちよく過ごせると思います。
そんなわけで、最後に手順をおさらいします。
- モバイルSuicaを起動
- 画面右下の「チケット購入・Suica管理」をタップ
- 「Suicaの名称変更」をタップ
- 「名称未登録」の欄をタップして編集状態にする
- 「完了」をタップ
- 「OK」をタップ
- Suica一覧が表示され、カード名が変更されている
▼ カードに名称が入力されていると、気持ちいい